|
Argox OS-214Plus
1、Argox OS-214Plus条码打印机各部位介绍
1.1 顶盖/H型盖板/电源指示灯/READY指示灯/FEED按钮/电源开关

1.2 碳带回收轴/闭锁卡条/介质仓

1.3 碳带供应轴/打印辊轴/电源开关/打印头

2、Argox OS-214Plus条码打印机安装说明
2.1 标签纸安装
OS-214Plus打印机提供两种不同的模式下运行:标准模式和裁刀模式。
- 在标准模式下,可以随意地剥取标签。
- 在裁刀模式下,标签打印完后,裁刀自动地将标签裁下。
2.1.1 标准模式
1.打开顶盖,露出纸卷仓。
2.取出纸卷托架。
3.把纸卷从左边套入纸卷托架。
4.把纸卷托架连同纸卷一起放回纸卷仓。
5.将纸卷移到左边。(OS-214Plus为居左打印)
6.挡板向左靠紧纸卷。
7.松开打印头模组。
8.一手托住打印头模组,使标签穿过。另一只手同时从标签导槽中拉出标签。
9.让标签从滚轴上方穿过。
10.盖回打印头模组,并向下按紧直到听到"咔"的一声。
11.合上顶盖,打开电源开关,若打印机电源已接通,直接按下"FEED"键。
2.1.2 裁刀模式
1.打开顶盖,露出纸卷仓。
2.取出纸卷托架。
3.把纸卷从左边套入纸卷托架。
4.把纸卷托架连同纸卷一起放回纸卷仓。
5.将纸卷移到左边。(OS-214Plus为居左打印)
6.挡板向左靠紧纸卷。
7.松开打印头模组。
8.一手托住打印头模组,使标签穿过。另一只手同时从标签导槽中拉出标签。
9. 把纸卷穿过前进滚轴上方,再穿过裁刀模组的狭槽。
10.盖上顶盖,接通打印机电源,如果电源已经接通,则直接按"FEED"键。
注意:"FEED" 键不会驱动打印机切纸。只有在软件设定为裁刀模式时,打印机才能正常切换到裁刀模式下工作。
2.2 碳带安装
注意:使用热敏打印机时,此步骤可略过。
1.打开打印机顶盖,露出纸卷仓。
2.按下在打印机两侧的闭锁卡条,松开打印头模组。
3.翻转打印头模组,露出碳带供应端。
4.打开碳带卷,把碳带卷和空卷芯拆开。
5.将碳带的一端少量地卷到空卷芯上。
6.将碳带卷卡入碳带供应端。(首先把碳带左端卡入供应端,然后再压入右端)。
7.翻下打印头模组,然后将空卷芯卡入碳带回收端。(先把碳带左端卡入供应端,然后再压入右端)。
8.转动打印头模组的滚轮以确定碳带已经绷紧。
9.按紧打印头模组直到听到"咔"的一声。
3、Argox OS-214Plus条码打印机操作
3.1 打印纸校正及设定
将打印机连接到计算机之前,若要确定打印机是否运作正常,请执行纸张校正并打印自我测试/组态标签。
3.1.1 开始进行纸张校正及设定的步骤
① 确定将纸张正确装入,并关上打印机上盖
② 关闭打印机电源
③ 开启电源,同时按住Feed走纸键,直到打印机马达启动
④ 打印机会在自动走纸一定长度后执行校正,接着打印马达会暂停一秒,然后打印出自我测试/组态标签。等到打印机开始打印时,马上放开Feed走纸键。
⑤打印机送出约12英吋长的空白标签后,会暂停1秒,然后打出自检报告。报告列出打印机韧体版本、ROM的检测数值合值、RS232传输设定、热敏/热转打印模式、硬件设置和字体设置等。
⑥在PPLB语言平台下,打印机将进入dump模式。再次按"FEED"键可退出dump模式。
重要:测纸操作非常重要,因此当你更换不同类型的标签时,请务必执行测纸操作,否则将导致标签感应器监测错误。
3.1.2 将打印机重设为原厂默认值
请依照下列步骤将打印机重设为原厂默认值
① 开启打印机电源,等待5秒以上的时间
② 按下【Feed走纸】键10秒钟,等【Ready】指示灯和【Power】指示灯先后熄灭
③ 当【Power】指示灯重新亮起时,放开Feed走纸键
④ 【Ready】指示灯接着亮起,此时打印机已重设为原厂默认值
注意:打印机的原厂默认值储存在打印机的闪存内,即使中断打印机电源,这些设定仍会保留,不会被抹除。
3.2 打印机控制按键和指示灯
| 控制按键/指示灯 |
功能 |
| 电源开关 |
● ON:开启正常运转(【I】位置)
● Off:关闭电源(【O】位置)
注意:在连接或拔出传输线之前,请先关闭电源。 |
| POWER指示灯 |
● Power指示灯会在侦测到【纸张用完】、【找不到纸张间隙】或【碳带用完】时闪烁。
● 启用打印机裁刀模式之后,当裁刀卡纸,或未安装裁刀时,Power指示灯便会闪烁。
● 侦测到串口传输通讯错误时,Power指示灯便会闪烁。 |
| Ready指示灯 |
● 打印机启动时,Ready指示灯便会闪烁,使用以太网机型时(CP-2140E)时,Ready指示灯会闪烁数秒,直到以太网络卡就绪为止。
● 当打印机接收到来自计算机主机的数据时,Ready指示灯便会开始闪烁。
● Ready指示灯会在打印暂停时闪烁。
● Ready指示灯会在侦测到【纸张用完】、【找不到纸张间隙】或【碳带用完】时闪烁。
● 开启打印头模块时,Ready指示灯将会闪烁。
注意:当打印头过热时,打印机的热感保护功能便会启动,且Ready指示灯将会闪烁,表示打印机已进入暂停模式,此时等待打印头冷却,先前传送的打印工作会在稍后自动继续执行。
|
| Feed走纸键 |
● 按下此按键,可将标签纸往前送至初始打印位置。
● 打印期间按下此按键,可让打印机进入【暂停】。
● 开启电源时边按住此按键,可执行纸张校正并打印自我测试/组态标签。
● 可在解决【纸张用完】或【碳带用完】等错误后继续打印。 |
3.3 从LED指示灯诊断进行疑难排解
一般来说,当打印机无法正常运行时,【Power】指示灯会持续闪烁,而打印程序,以及计算机和打印机之间的通讯也会停止,请参考下面列出的指示灯状况说明,以了解可能的解决方式,解决打印机可能遇到的问题。
3.3.1 Power和Ready指示灯以相同频率闪烁
| 可能的问题 |
解决方式 |
附注 |
| 纸张感测器无法侦测标签间隔 |
检查纸卷路径;检查标签感测器 |
如果使用连续标签纸卷,请在驱动程序设定或指令中设定【连续纸】打印 |
| 纸张用完 |
安装新的标签纸卷 |
|
| 卡纸 |
移除卡纸 |
|
3.3.2 Power和Ready指示灯交互闪烁
| 可能的问题 |
解决方式 |
附注 |
| 碳带用完 |
安装新的碳带卷 |
如果不需要碳带,请在驱动程序或指令中设定【热感式】打印 |
3.3.3 只有Power指示灯闪烁
| 可能的问题 |
解决方式 |
附注 |
| 串口输出入错误 |
检查系统和打印机上的串口传输率设置 |
仅适用于串口打印 |
| 裁刀故障或裁刀发生卡纸 |
检查裁刀或移除卡纸 |
仅适用于裁刀模式开启时 |
| 其它可能的硬件错误 |
请联系敏用数码,以取得进一步协助 |
|
3.3.4 只有Ready指示灯闪烁
| 可能的问题 |
解决方式 |
| 打印头需要冷却 |
打印程序将停止,直到打印头降温到正常的打印温度。降温后,打印机将自动继续执行先前传送的打印工作。 |
| 打印头模块打开 |
关上打印头模块,然后将两侧确实往下压卡入,直到发出喀一声 |
| 打印机进入暂停状态 |
按下Feed走纸键,继续打印 |
| 打印机正在接收数据 |
接收完所有数据后,Ready指示灯会持续亮起绿灯,并自动继续正常运作 |
4、Argox OS-214Plus条码打印机通讯
4.1 OS-214Plus接口和需求
Argox OS-214Plus打印机提供9针标准的RS-232接口、USB接口、并口。不同的接口选项适合不同的用途。

4.1.1 USB接口需求
本通用串行总线(USB)接口兼容于2.0和1.1版本,并提供全速(12Mb/s)接口,可兼容于现有的计算机硬件。USB具备随插即用设计,让安装更方便。而且多台打印机还可共享同一个USB连接埠/集线器。
4.1.2 串口(RS-232)接口需求
要求的传输线一端必须为9针D型公接头,以插入打印机背面对应的串口接口,串口传输线的另一端则连接到计算机主机上的串口接口。
4.1.3 并口(Parallel)接口需求
要求的传输线(建议使用IEEE1284兼容产品)一端必须为标准36针脚并列接头,以插入打印机背面的并口使用。并口传输线的另一端则连接到计算机主机上的并口接口。
4.1.4 连接需求
数据传输线必须使用完整屏蔽,并装设金属制或经过金属处理的接头外壳。需使用屏蔽的传输线和接头,以避免发射及接收到电子噪声。若要减少传输线接收到的电子噪声:
① 尽量使用较短的数据传输线(建议使用1.83米)
② 请勿将数据传输线与电源线缠绕在一起
③ 请勿将传输线与电源线导管绑在一起
注意:
① 并口可提供比串口更快的通讯速度
② 打印机会自动侦测使用并口或串口,不需要设定开关或传送指令
4.2 OS-214Plus打印机通讯
打印机驱动程序可在Windows 2000/2003/XP/Vista/Windows7平台下的所有应用程序中使用,并支持32位/64位操作系统,安装此驱动程序后,便可执行任何常见的Windows软件应用程序,包括Argox Bartender UL标签编辑软件或MS Word等,并使用本打印打印出来。
4.2.1 安装随插即用驱动程序(仅适用于USB)
注意:在安装Seagull驱动程序以及升级时,使用Seagull的驱动程序精灵(Seagull Driver Wizard)进行安装,而不是用微软的添加打印机向导。
① 先将打印机关机,先把电源线接到电源插座上,然后将电源线的另一端接到打印机的电源接口,再将USB线连接到打印机与计算机主机。
② 将打印机开机,如果打印机支持随插即可功能,并且已经由USB线成功地连接计算机,当打印机开始时,计算机的添加打印机向导会自动侦测打印机并显示对话窗以进行驱动程序的安装,点选【取消】,请勿使用添加打印机向导来安装驱动程序。
③ 准备好打印机包装随附的软件光盘,放入计算机的光驱,光盘会执行并显示画面,点选”Go“
④ 选择条码打印机系列产品,点选驱动下载中的Seagull Driver版本然后开始安装。
⑤ 在Seagull驱动程序精灵提示窗口上,选取第一项【安装随插即用打印机】然后按下一步。
⑥ 输入打印机名称,然后按一下【下一步】。
⑦ 检查显示画面上所有的数据,假如数据都正确,请按一下【结束】。
⑧ 将相关档案都复制到系统后,按一下【结束】。
⑨ 完成驱动程序安装后,按一下【关闭】,驱动程序已安装完成。
4.2.2 安装打印机驱动程序(适用于USB以外的其它接口)
① 先将打印机关机,先把电源线接到电源插座上,然后将电源线的另一端接到打印机的电源接口,再将并口数据线、串口数据线或以太网络连接到打印机与计算机主机的对应接口。
② 准备好打印机包装随附的软件光盘,放入计算机的光驱,光盘会执行并显示画面,点选”Go“
③ 选择条码打印机系列产品,点选驱动下载中的Seagull Driver版本然后开始安装。
④ Windows Printer Driver提示时,选取【我接受】并按一下【下一步】。
⑤ 指定Seagull驱动程序的安装目录,然后按一下【下一步】。
⑥ 按一下【下一步】。
⑦ 选择【安装打印机驱动程序】,然后按一下【下一步】。
⑧ 选取打印机机型和语言,然后按一下【下一步】。
⑨ 选取打印机的连接端口,然后按一下【下一步】。
⑩ 输入打印机名称,然后按一下【下一步】。
⑾ 检查显示画面上所有的数据,假如数据都正确,请按一下【结束】。
⑿ 将相关档案都复制到系统后,按一下【结束】。
⒀ 完成驱动程序安装后,按一下【关闭】,驱动程序已安装完成。
5、Argox OS-214Plus条码打印机维护
若要让打印头保持在最佳状态并维持其效率,同时为了延长使用时间,必须定期进行清洁
注意:务必先关闭电源,然后再开始清洁
5.1 清洁周期
强烈建议您定期清洁打印头,或至少在每次更换标签卷时清洁一次,此外,假如打印机是在严苛的应用及环境中操作,或当您发现打印质量明显下降时,请经常清洁打印头。
5.2 清洁材料
打印头的加热组件表面极为脆弱,为避免造成任何可能的损伤,请使用软布/棉花棒沾上【乙醇】或【工业用酒精】来清洁打印头的表面。
强烈建议在清洁时戴上手套。
请勿用空手或任何硬物直接接触打印头表面。
请勿让打印头接触到水或唾液,以免加热组件锈蚀。
5.3 清洁方向
清洁打印头时,请永远朝着同一个方向来清洁打印头的【加热线】,例如只能由左到右或由右到左;并请轻轻擦拭,勿过度用力,请勿前后来回擦拭,以免清洁棉布上的灰尘、脏污或碳带碎屑又再次黏附在打印头上。
特别注意事项:不论在任何情况下,只要打印头得序号遭到抹除、窜改、损伤或无法辨识时,保固即失效。

5.4 更换打印头
1.关闭电源,等待所有指示灯熄灭。
2.松开打印头模组。
3.取下碳带。
4.先把打印头向内压,然后向左推,把打印头从模组中卸下。
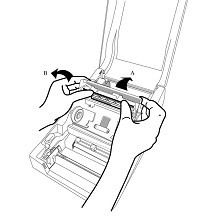
5.拔下打印头连线。

6.用螺丝刀把打印头从打印头托架上拆下。
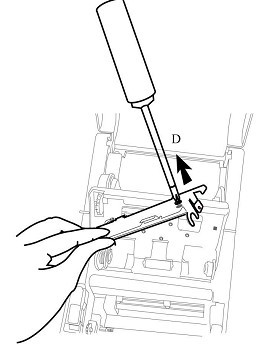
7.更换新的打印头,把打印头按相反的顺序装回。小心操作,请勿碰触打印头上的元件。
更换打印头时的注意事项:
1.不要用手触摸打印线,以防止静电或腐蚀引起任何损害。

2.打印线表面不应被尖锐或坚硬的东西击中划伤,以防止任何划伤损坏。
3.残留或污渍不应该由刀来清除,以防止任何凹痕或刮擦的损害。
4.清洁打印头时,FPC和晶圆之间的分层焊料连接端应不进行清洁,因为喷墨字符可能被删除。
5.打印头表面不应该有任何凝结。
6.打印头表面不应该朝下。

6、Argox OS-214Plus条码打印机接口参数
6.1 USB接口
USB接口符合2.0规范
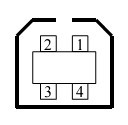
| PIN |
Signal |
描述 |
| 1 |
VBUS |
5V |
| 2 |
D- |
差分信号对- |
| 3 |
D+ |
差分信号对+ |
| 4 |
GND |
Ground |
6.2 RS-232串口
RS232端口是凹的,为9孔母座
| PIN |
方向 |
定义 |
| 1 |
|
短接到PIN6 |
| 2 |
In |
RxData |
| 3 |
Out |
TxData |
| 4 |
|
N.C. |
| 5 |
|
Ground |
| 6 |
|
短接到PIN1 |
| 7 |
Out |
RTS |
| 8 |
In |
CTS |
| 9 |
Out |
+5V |
6.3 并口
并口是一个标准的36脚接口。其接脚图如下:
| PIN |
方向 |
定义 |
PIN |
方向 |
定义 |
| 1 |
In |
n/STROBE |
16 |
|
Ground |
| 2~9 |
In |
Data1~8 |
17 |
|
Chassis Ground |
| 10 |
Out |
nACK |
18 |
|
Peripheral High |
| 11 |
Out |
BUSY |
19~30 |
|
Signal Ground |
| 12 |
Out |
PE |
31 |
In |
nINIT |
| 13 |
Out |
SELECT |
32 |
Out |
nFAULT |
| 14 |
In |
nAUTOFEED |
33~35 |
|
N.D. |
| 15 |
|
N.D. |
36 |
In |
nSELECTIN |
6.4 自动检测
在本打印机上,串口和并口可以同时连接,也就是说,打印机可以通过串口或并口接收数据,不需要事先设定,打印机会自动侦测工作端口。如果同时向串口和并口传送数据,会导致缓存中的数据破坏。
标签
条码标签
碳带
|





