|
ZDownloader—斑马条码打印机Firmware下载工具
ZDownloader目前支持的打印机型号有:105SL, 110PAX4, 110Xi4, 170PAX4, 170Xi4, 220Xi4, GK420d, GK420t, GX420d, GX420t, GX430t, HC100 Patient I.D. Solution, LP 2824, LP 2824 Plus, LP 2844, RZ400, RZ600, S4M, TLP 2824, TLP 2824 Plus, TLP 2844, TLP 3842, ZM400, ZM600
1、ZDownloader——Zebra Firmware下载程序
此应用程序可以在串口,并口,USB和以太网网络连接的Zebra打印机的固件更新。
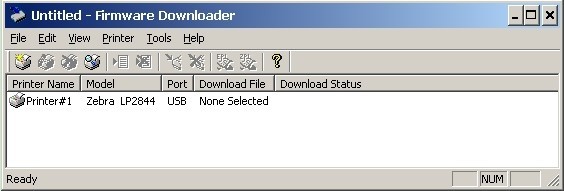
1.1 添加打印机到列表
有两种方法添加打印机到列表中:自动检测和手动添加。
如果您的打印机是通过USB或以太网接口连接,使用自动检测添加打印机。
如果您的打印机是通过串行或并行接口连接,或通过自动检测无法检测到打印的情况,使用手动添加的方法。
1.1.2 自动检测打印机
自动检测通过USB或以太网接口连接的打印机,按下工具栏“Auto-Detect”按钮,并选择菜单选项“Printer——Auto-Detect”或右击列表并选择“Auto-Detect”。一旦你开始自动检测,会出现如图所示的对话框。
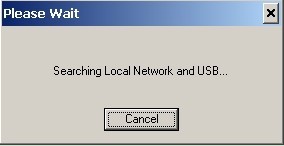
按“取消”按钮,您可以随时取消自动检测。
一旦自动检测完成后,被检测到的打印机将被添加到打印机列表中。
注:以太网连接的打印机通过一个UDP数据包来被检测。UDP端口号4201在检测过程中使用。有些网络过滤掉UDP数据包。这意味着它可能无法检测网络上的所有打印机。如果你不能够自动检测您的网络打印机,请按照下一节手动添加指令。
1.1.2 手动添加
按工具栏“Add Printer”按钮,选择菜单选项“Printer——Add...”或右击列表并选择“Add Printer...”。当你添加一台打印机会出现如图所示的对话框。
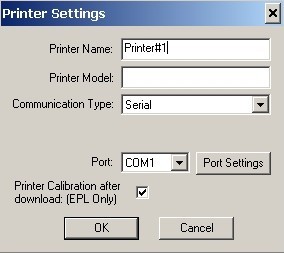
输入打印机的名称,型号,通信类型等等。
1.1.2.1 添加一台串口打印机
下拉框将显示可用的串行端口。选择该打印机连接的串行端口。计算机的串行端口设置必须与打印机的串行端口设置匹配。按“Port Settings”按钮配置的端口设置。图示的对话框将会出现。
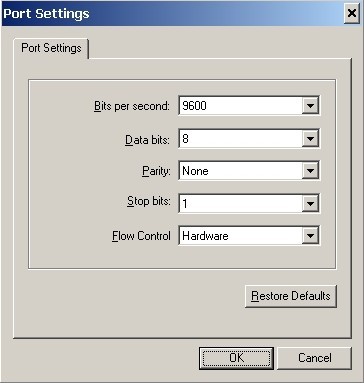
1.1.2.2 添加一台并口打印机
要添加一台并行打印机,选择并行通信类型。下列框将显示在可用的并行端口。选择该打印机连接的端口。
1.1.2.3 添加一台网络打印机
要添加一个以太网打印机,选择网络通信类型。然后进入TCP / IP地址和打印机的通信端口号。按下打印机以太网接口卡上的(或PRINTSERVER以太网适配器)的网络配置状态按钮,状态标签会被打印,上面会显示IP地址和Port号。
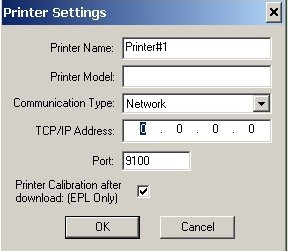
1.1.2.4 添加一台USB打印机
添加USB打印机只能使用自动检测。所有通过USB接口连接打印机的USB列表中指定。可支持USB设备的最大数量是255。
2、修改列表中的打印机
要改变已经在列表中的打印机的设置,选择打印机,然后按“Modify Printer”工具栏按钮,选择“Printer——Modify...”菜单选项,或右键点击列表中的打印机,并选择“Modify Printer...”。打印机设置对话框将会出现。
注意:当“Print Configuration Label after Download”被选中时,打印机将执行传感器校准然后打印配置标签。这将确保当固件下载覆盖任何现有的值时介质传感器校准正确。
3、删除列表中的打印机
若要从清单中删除的打印机,按“Deltete Printer”工具栏按钮,选择“Printer——Delete”菜单选项,或右击要删除的打印机,并选择“Deltete Printer”。
4、打印测试页
下面是三个可以打印测试页的方法:
1)选择所需的打印机,然后按“Print Test Page”工具栏上的EPL和ZPL按钮。
2)选择菜单选项“Printer——Print EPL Test Page”或“Printer——Print ZPL Test Page”
3)右击选定的打印机,并选择“Print EPL Test Page”,或“Print ZPL Test Page”。
5、选择要下载的Firmware文件
为了下载Firmware固件到您的打印机,您必须配置固件文件去发送到每台打印机。在打印机上按一下,按下“Select Firmware File”工具栏按钮,选择“File——Select Firmware File”菜单选项或右击选择打印机,并选择“Select Firmware File”选择文件。您选择的文件将出现在打印机列表中。
如果多台打印机使用相同的固件文件,选择那些使用标准的Microsoft列表中选择键(例如,按住Shift选择的打印机的范围,按住控制,选择个人打印机)的打印机。一旦选定,使用上面介绍的选择固件文件相同的动作。
6、保存/恢复打印机设置
一旦您创建了您的打印机,您就可以保存设置文件,供以后使用。为了保存打印机设置,选择菜单选项的“File——Save Printer Settings File”文件。系统将提示您为一个设置文件的文件名。打印机设置文件存储为*.ZPS文件。
要恢复以前保存的打印机设置,选择菜单选项“File——Load Printer Settings File”。这将删除显示在打印机列表中的任何打印机,取代他们的是设置文件中保存的打印机。
7、下载打印机Firmware
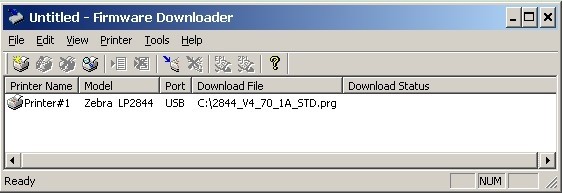
一旦你配置列表中的打印机,你就准备开始更新打印机。
要开始下载列表中的所有配置的打印机,按下“Download to All Printers”工具栏按钮或选择“Printer——Download All”菜单选项。
要开始下载列表中的特定打印机,选择感兴趣的打印机,并选择“Printer——Download To Selected”菜单选项。
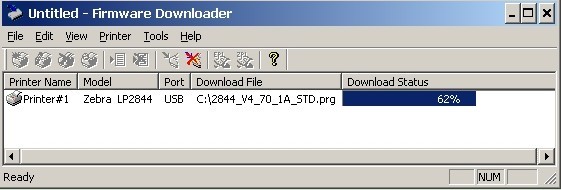
一旦下载开始的每一台打印机的进展情况将在“下载状态”栏显示。“Cancel Download”工具栏按钮和“Printer——Cancel Download”菜单选项就被激活。要取消所有正在进行的下载,选择其中一个按钮或者右键单击打印机列表中,选择“Cancel Download”。
8、同时下载
如果你有很多打印机更新,并正在寻找一种方式,以加速整体花费的时间来更新打印机固件,可以增加同时下载的数量。选择“Tools——Options...”菜单选项,将显示如图所示的对话框。
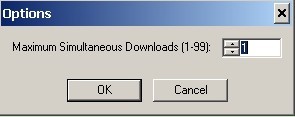
同时下载的默认数量为1。增加这个数字,为了多台打印机同时更新Firmware。
注:更多的同时下载需要更多的您的计算机资源。有些电脑在同时下载时可能会减慢。
标签
条码标签
碳带
|





