|
Argox X-1000VL
1、Argox X-1000VL条码打印机各部位介绍
1.1 X-1000VL前视图

1.2 X-1000VL内部视图1

1.3 X-1000VL内部视图2
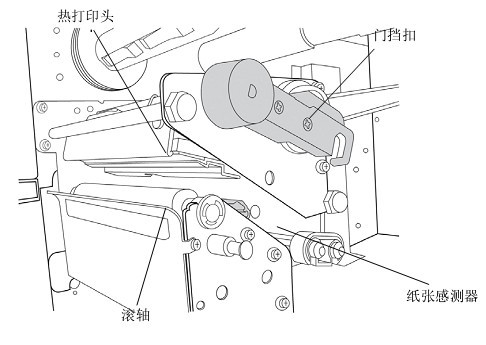
1.4 X-1000VL后视图

2、Argox X-1000VL条码打印机安装说明
2.1 碳带安装
注意:纸张和碳带种类必须相符,才能呈现最佳的打印效果;务必使用比纸张更宽的碳带,以免打印头磨损;若要使用热感打印,请勿在打印机中装入碳带。
① 翻起上面板,翻下前面板,露出纸仓;
② 逆时针方向推门挡扣,并打开固定铁片;

③ 拆开碳带卷,分离碳带卷和空卷芯,将碳带装入碳带供应轴;
④ 把空卷芯穿过打印头模组;
⑤ 将碳带的一端少量地卷到空卷芯上。压住碳带颜色较暗的一边;
⑥ 把空卷芯卡入碳带回卷端;
⑦ 转动碳带供应轴,确定碳带已经绷紧;
2.2 标签纸安装
朝内或朝外缠绕的纸卷装入打印机的方式都相同,为避免纸卷在远送、操作或存放时变脏或累积灰尘,请先撕掉多余长度的纸张,如此可避免将残胶或脏污拖进打印头和滚轴之间。
X-1000VL打印机可以以下三种不同的模式下运行:标准模式、剥离模式、裁刀模式。
● 在标准模式下,可以随意地取标签。
● 在剥纸模式下,标签打印完后,机器剥去标签后的底纸。拿走前一张标签后,机器开始打印下一张标签。
● 在裁刀模式下,标签打印完后,裁刀自动地将标签裁下。
2.2.1 标准模式
① 把纸卷卡入纸卷供应轴,并移动插入纸卷引导器至适当位置;
② 逆时针方向推开打印头锁合,然后打开铁片,移开外部纸卷引导器;
③ 纸卷从纸张感测器下穿过打印头模组;
④ 放回外部纸卷引导器,合上铁片,扣紧打印头锁合;

⑤ 关上上面板和前面板,接通打印机电源,或在打印机已经开机的情况下直接按“FEED”键;
2.2.2 剥纸模式
① 把纸卷卡入纸卷供应轴,并移动插入纸卷引导器至适当位置;
② 逆时针方向推开打印头锁合,然后打开铁片,移开外部纸卷引导器;
③ 纸卷从纸张感测器下穿过打印头模组;
④ 从纸卷前端撕下足够的标签露出约6英寸长的底纸;
⑤ 将底纸从打印头模组中穿出;
⑥ 打开拨纸器剥离杆将底纸从拨纸器下穿出;

⑦ 将拨纸器剥离杆合上,关闭拨纸模组;
⑧ 合上面板,接通打印机电源后,或是在以开机状态下按“FEED”键。
注意:
■ 按“FEED”键不会启动拨纸功能。只有在面板里正确的设置才会进行拨纸操作。
■ 确认剥纸感测器没有安装在碳带路径上。
2.2.3 裁刀模式
① 把纸卷卡入纸卷供应轴,并移动插入纸卷引导器至适当位置;
② 逆时针方向推开打印头锁合,然后打开铁片,移开外部纸卷引导器;
③ 纸卷从纸张感测器下穿过打印头模组;
④ 把纸卷从打印头模组下穿过并经过纸张感应器;
⑤ 装回外部纸卷引导器,合起铁片,扣紧门挡扣;
⑥ 合上上面板,接通打印机电源或在打印机开机状态下按“FEED”键。打印机会自动穿过裁刀走纸一张标签;
注意:
■ 按“FEED”键不会启动裁刀模式。只有在面板里正确的设置才会进行裁切操作。
3、Argox X-1000VL条码打印机操作控制
3.1 LED指示灯
前面板有三个LED指示灯,READY、MEDIA、RIBBON。这些指示灯会显示打印机当前的运行状态。
● READY:On-正常运转;OFF-打印错误
● MEDIA:On-正常运转;闪烁-安装新标签,打印头过热,打印机暂停
● RIBBON:On-热转印模式需安装碳带;Off-热敏模式(无碳带);闪烁-安装新碳带
3.2 按钮
| 按钮 |
功能1(按下按钮) |
功能2(按下按钮并同时开启电源) |
| FEED |
走一张标签 |
执行自我测试和打印配置报告 |
| PAUSE |
●暂停打印;●再按一次恢复打印 |
执行测纸校准 |
| CANCEL |
●中断和删除打印任务;●错误问题解决后,继续打印任务 |
重置FLASH设置 |
注意:
1、你应该在更换不同类型或大小的标签后,进行测纸校准。
2、校准之前,你必须重新安装碳带和标签,并移动标签传感器至正确位置。
3、如果没有正确的校准,纸张的间距很容易在打印时丢失,尤其是对高度小于1.5英寸的小标签。
4、经过自检,打印机会记录纸张规格数值,如需正常运行,你必须按下CANCEL,重新启动打印机后打印。
4、Argox X-1000VL条码打印机配置
4.1 打印自我检测报告
① 关闭打印机电源
② 按住“FEED”键并同时打开电源
③ 当READY指示灯开始闪烁时,松开“FEED”按钮
④ 打印机会打印出一张自我检测报告
⑤ 最后READY指示灯将停止闪烁并保持亮着
⑥ 报告上将显示以下信息:
● 字体列表
● 硬件配置和状态
● 标签参数
● 韧体版本
说明:自我检测后,打印机会进入诊断模式(DUMP模式),按“CANCEL”键由诊断模式回到正常模式。
4.2 纸张校正
在安装完纸卷之后,请进行纸张校正来校正标签感测器。
① 关闭打印机电源
② 按住“PAUSE”键并同时打开电源
③ 当READY指示灯和MEDIA指示灯同时闪烁时,此时松开“PAUSE”按钮
④ 打印机将移出12英寸的空白纸
⑤ 最后READY和MEDIA指示灯停止闪烁并保持亮着
说明:请务必在每一次更换过纸卷后执行,如果没有进行纸张校正,可能会产生纸张感测器错误感测。
4.3 恢复工厂默认值
设置打印机回到工厂默认设置:
① 关闭打印机电源
② 按住“CANCEL”键并同时打开电源
③ 当READY指示灯开始闪烁时,此时松开“CANCEL”按钮
④ 最后READY指示灯将停止闪烁并持续亮着
⑤ 当两个指示灯重新亮起,放开“FEED”键
⑥ 下列参数将自动恢复到出厂设置
● 标签参数
● 温度
● 速度
● 字元集(语言)
● 其他特殊功能
注意:
1、所有设置都会保持在FLASH中,重启打印机后也不会被破坏
2、恢复出厂设置后,必须重新进行纸张校准
3、打印标签计数不会被重新设置
5、Argox X-1000VL条码打印机通信连接
5.1 安装驱动
打印机所附带的驱动能应用于所有Windows 98/2000/2003/Windows XP以及Windows Vista的操作系统下,使用此驱动你可以运行像MS-word一样的所有的通用程序并直接实现打印。
① 双击驱动档案(Label Dr.200)让驱动程序在windows下运行。
② 点击“Next”。
③ 为打印机选择Label Dr200(4inch model)的驱动程序然后点击“Next”。
④ 选择打印机端口(LPT或COM)并单击“Next”。
⑤ 待相关文件成功复制到系统上以后单击“Next”。
⑥ 安装完成后,单击“Finish”。
⑦ 单击“Yes”重启电脑。
注意:
1、如果你想更新驱动,首先确保先前版本的驱动已经卸载。
2、如果你安装像ArgoBar、Labelview或Codesoft一类的条码制作软件时你应该使用Label Dr.200的驱动并设置为当前默认驱动。
3、如果你安装像Bartender Ultra Lite之类得条码制作软件,你应该安装和Argox打印机匹配的Seagull驱动。
5.2 驱动中设置参数
安装完驱动以后,按照下面的步骤设置参数:
Windows98/2000/2003:
Start→Settings→Printers→Label Dr.→Properties
Windows XP:
Start→Settings→Printers and Faxes→Label Dr.→Properties
Windows Vista:
Start→Control Panel→Printers→Label Dr.→Properties
参数包括:
| 端口 |
选择一个与打印机连接的通讯端口,可以为打印机端口得是并口(LPT)、串行口(COM)或者打印至文件 |
| 纸张尺寸 |
选择一个适当的纸张尺寸。如果没有适当的尺寸可以选择“Custom”来定义 |
| 创建新尺寸 |
定义一个新的纸张大小 |
| 方向 |
选择纵向或横向 |
| 纸张来源(标签类型) |
T/T支持热转印模式,D/T支持热感模式 |
| 媒体选择(热度) |
设定热度值,从0到15 |
| 复制 |
指定每张标签打印的份数 |
| 高级设置(出纸盒) |
设置是否有安装裁刀或剥离器 |
| 打印机功能(打印质量) |
设置打印速度,打印速度从1到4ips |
6、Argox X-1000VL条码打印机故障排除
一般情况下,当打印机出现故障或非正常状况时,“READY”指示灯会不断闪烁,打印作业及打印机和主机之间的通讯也会中断。
6.1 灯号诊断
指示灯闪烁意味打印机出现故障问题须待排除,您可以根据指示灯状态来判断打印机可能发生的故障并参照下面方式排除故障。
6.2 纸卷问题
READY和MEDIA指示灯:闪烁
| 故障原因 |
解决办法 |
备注 |
| 找不到标签间隙 |
检查纸卷路径是否正确,检查标签感测器的位置 |
假若你使用连续纸,请检查软件设置和驱动,选择连续纸张感测方式 |
| 纸卷耗尽 |
安装新的纸卷 |
|
| 纸卷没装好 |
重新安装纸卷 |
|
| 卡纸 |
清除卡纸 |
|
注意:如果以上状况都未排除问题,请尝试重新进行纸张校正。
6.3 碳带问题
READY和RIBBON指示灯:闪烁
| 故障原因 |
解决办法 |
备注 |
| 碳带耗尽 |
安装新的碳带 |
热敏方式不适用 |
| 碳带卡住 |
清理碳带 |
| 碳带感测器故障 |
更换碳带感测器 |
注意:如果使用热敏方式,可以通过Windows driver或命令来设置。
6.4 其他问题
READY指示灯:闪烁
| 故障原因 |
解决办法 |
备注 |
| 串行口IO 错误 |
检查串口波特率、打印机与主机间的通讯协议 |
并口不适用 |
| 不能裁切 |
* 检查是否开启裁切功能。* 检查裁刀和主板的连接状况。* 电话咨询敏用数码技术支持 |
|
| 内存溢出 |
查看主机传输至打印机中的图形和字体,如果无需再使用,请删除。 |
需要重启打印机 |
注意:故障排除后,可以按“CANCEL”键继续打印。
6.5 疑难解答
◆ 主机显示“Printer Time out”:
① 打印机的串口或并口通讯线是否正确连接到PC主机的串口或并口?
② 打印机的电源是否开启?
◆ 数据已经发送,而打印机没有输出。
① 请检查有效的打印机驱动,在windows系统下它应该是“Label Dr.”。
② 检查打印(命令)文件。
◆ 当打印机的输出有固定的垂直白线出现时,可能是打印头脏了或坏了,请先清洁打印头,若问题仍然没有解决,则需更换打印头。
◆ 碳带轴旋转不平稳
检查纸卷路径,并确保头锁已经锁紧。
◆ 打印质量不佳。
① 碳带品质不佳;
② 纸卷材质不佳;
③ 调整打印温度或黑度;
④ 减低打印速度;
⑤ 清洁相关零部件。
6.6 恢复正常工作模式
故障排除后,如要继续打印作业,可按下“CANCEL”键或重启打印机,同时必须确定LED指示灯不再闪烁,并重新发送你的打印作业。
7、Argox X-1000XL条码打印机保养
用棉花蘸取酒精清洁下列主要打印机部件,请不要使用过度浸泡酒精的棉签。
注意:执行打印机保养时必须关闭打印机电源。
7.1 清洁打印头(TPH)
依下列步骤清洁打印头:
① 切断打印机电源
② 打开顶盖和打印头模组
③ 取下碳带
④ 用棉花蘸取酒精擦拭打印头
⑤ 擦拭完毕后,检查棉花表面上污渍粘附的情况
⑥ 若棉花表面很脏,则继续擦拭,直到擦拭过打印头的棉花表面仍然保持清洁为止
说明:打印头至少应于每次更换碳带时清洁一次,此外,您还可以根据实际使用的情况决定清洁打印头频率。
7.2 清洁辊轴
用棉花蘸取酒精清洁辊轴,擦拭掉附在辊轴表面的黏胶。
说明:当辊轴上粘有灰尘等异物时就应该清洁。
7.3 清洁纸卷仓
用棉花蘸取中性清洁剂擦拭纸卷仓,每次用纸卷打印时,就应该清洁纸卷仓以减少飞尘。
标签
条码标签
碳带
|





