|
Honeywell PC42t
一、Honeywell PC42t条码打印机基本状况
1.1 PC42t打印机前面板

1.2 PC42t打印机后面板

1.3 PC42t打印机打印按钮
| 打印按钮操作 |
说明 |
| 按住打印按钮(在打印机启动过程中) |
打印机将校准介质、打印配置标签,然后提示您选择打印机命令语言:Direct Protocol、ESim或ZSim。在打印出您要使用的命令语言后,松开打印按钮。 |
| 按住打印按钮两秒,然后松开(在打印机空闲时) |
打印机将打印多个标签来校准介质传感器(进纸测试) |
| 按住打印按钮(在打印机空闲时) |
打印机将打印多个标签(进纸测试),然后打印配置标签 |
| 按下然后松开打印按钮 |
如果打印机空闲,则打印机将进纸到下一张标签的开始位置。如果打印机正在打印,则打印将暂停。如果打印机是暂停的,则打印将继续 |
| 按住打印按钮三秒 |
若打印机暂停,则打印作业会取消,打印机内的所有打印作业均会被放弃。打印机返回至空闲状态 |
1.4 PC42t打印机状态LED灯
| LED指示灯状态 |
说明 |
| 关闭 |
电源关闭 |
| 快速闪烁的绿灯 |
打印机空闲,正在等待下一次打印作业 |
| 自启动起闪烁绿色 |
打印机的内存发生错误。需升级固件 |
| 闪烁绿色 |
打印机刚刚启动。打印暂停。按下打印按钮,以继续打印,或者按住打印按钮三秒,以取消打印作业 |
| 快速闪烁绿色 |
打印机正在通信。模拟器(ZSim和ESim)正在启动 |
| 稳定橙色常亮 |
打印头太热。等待打印头冷却至可接受温度后,才能继续打印。 |
| 闪烁橙色 |
打印机正在使用所插的USB闪存驱动器升级固件。LED灯稳定常亮绿色后,取下USB闪存驱动器 |
| 闪烁红色 |
打印机处于Error(错误)模式。打印机可能:色带用完、安装了色带(配置为热敏模式)、介质用完、打印头抬起、标签堵塞了打印通路、未执行进纸测试(按住打印按钮来打印几张标签)。纠正错误后,按下打印按钮来重新开始打印。 |
| 交替闪烁红色和绿色 |
打印机的硬件出现问题,将打印机返回厂家进行维修 |
1.5 PC42t打印机介质安装
① 按下打印机两侧的盖栓来打开盖。
② 按下两个锁片的顶部来打开打印和色带机构。
③ 把介质芯轴插进介质卷内。如果介质仓内有空介质芯,则将其取出。
● 如果使用1英寸芯,则在插入介质芯轴时让1"朝上。
● 如果使用1.5英寸芯,则在插入介质芯轴时让1.5"朝上。
④ 揭下传感器上的Mylar膜。
⑤ 调整传感器:
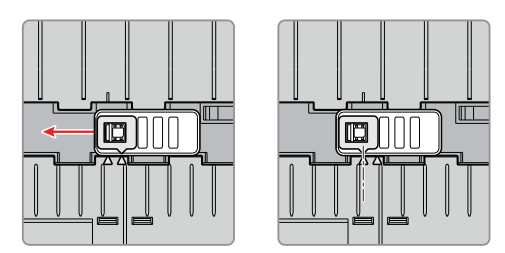
| 介质类型 |
传感器位置 |
| 黑标 |
黑标下方 |
| 间隙 |
与左三角形对齐 |
| 布标签和其他介质 |
与右三角形对齐(默认位置) |
⑥ 把介质穿过打印和色带机构下方,送到打印机前面。
⑦ 把介质托架调整到介质或liner的宽度。确保介质平整。
⑧ 放下打印与色带机构,下压来使锁片锁住。
⑨ 关闭打印机盖。
⑩ 确保配置以下打印机设置:
● 热转印或热敏打印
● 介质类型
● 介质宽度和长度
(11) 按打印按钮来进纸到介质卷的第一个标签。
1.6 PC42t打印机色带安装
在使用热转印介质时,需要使用热转印色带打印。必须选用适合介质表面材料的色带,以获得最佳耐久性和打印质量。
① 按下打印机两侧的盖栓来打印盖。
② 把一个色带固定架插进热转印色带卷内,把另一个色带固定架插进空色带拾取芯内。
③ 把热转印色带卷放在两个后色带托架之间。
④ 把空色带拾取芯放在两个前拾取芯托架之间。
⑤ 确保两个色带固定架都锁定在打印与色带机构左侧的色带轮内。
⑥ 按下两个锁片的顶部来打开打印和色带机构。
⑦ 把色带向下穿过打印与色带机构底部的孔口,越过打印头送到该机构前方,然后连接到空拾取芯上。
⑧ 旋转松弛轮来张紧色带。确保色带表面平整,确保色带卷绕正确。确保色带表面平整,色带卷绕正确,并确保两个白色色带齿轮同时旋转。
⑨ 关闭打印与色带机构。
⑩ 关闭打印机盖
(11) 确保配置以下打印机设置:
● 热转印打印
● 介质类型
● 介质宽度和长度
(12) 按打印按钮来进纸到介质卷的第一个标签。
1.7 PC42t打印机命令语言的设置
可以使用以下方法之一更改打印机命令语言:
① 打印按钮
● 确保打印机已安装了介质和色带(如果需要)。
● 关闭打印机
● 按住打印机按钮
● 开启打印机。绿色LED灯亮并闪烁。
打印机将校准介质、打印一张配置标签,然后以两秒的时间间隔每次使用一种不同命令语言打印一张标签。
● 使用想使用的命令语言打印出标签后,松开打印按钮。
② 打印机网页(已安装Ethernet网卡)
● 确保打印机已安装了介质和色带(如果需要)。
● 在PC上,打开浏览器
● 在地址栏中键入打印机IP地址,然后按回车,打印机网页会显示。
● 单击Login登录,出现登录页面。
● 输入用户名和密码,然后单击Login登录。默认用户名是itadmin,默认密码是pass。
● 单击Configure(配置)选项卡。
● 单击System Settings(系统设置) > General(一般)。
● 从Command Language(命令语言)列表选择所需的打印机命令语言,然后单击Save(保存)。
● 单击Services(服务)选项卡。
● 单击Restart Printer(重启打印机),然后单击Restart(重新启动)。打印机以所选定的命令语言重新启动。
③ 简单诊断工具(Simple Diagnostic Tool下载地址:http://www.chongshang.com.cn/news/view.asp?id=872)
● 启动简单诊断工具
● 从下拉菜单中选择接口类型。
● 单击Configure(配置)。
● (必须时)输入或选择通信设置。
● 单击OK(确定)。
● 单击Read from Printer(从打印机读取)来填充一般设置。
● 修改需要配置的设置。
● 单击Write to Printer(写入到打印机)来把新设置发送到打印机。
二、Honeywell PC42t条码打印机的连接
2.1 PC42t打印机驱动程序
PC42t打印机驱动程序下载地址:http://www.chongshang.com.cn/news/view.asp?id=228
2.2 使用USB连接PC42t
注意:必须安装InterDriver后才能使用USB连接到Windows PC。
① 在PC上下载并安装InterDriver软件。
② 将USB线缆的一端连接到打印机背面的USB设备端口,在安装InterDriver的过程中提示时,把该线缆的另一端连接到PC。
2.3 使用网络连接PC42t
如果打印机配有工厂安装的可选以太网端口,则您可以把打印机连接到网络。默认情况下,打印机被配置为通过DHCP获取IP地址。如果您的网络使用其他不同方法分配IP地址,则需要使用打印机配置软件通过USB或可选的串行连接配置IP地址分配方法。
① 打开打印机。
② 将以太网电缆的一端连接到打印机,把电缆的另一端连接到网络。
③ 打印一张配置标签来找出打印机的IP地址。待打印机LED变为绿灯常亮后,需要等待大约10秒后才能获取IP地址。如果配置标签上打印的IP地址为0.0.0.0,则等待10秒后再打印一张标签。
④ 使用打印机网页或简单诊断工具配置必要的以太网设置。
2.4 PC42t连接USB设备
您可以使用打印机上的USB主机接口连接键盘、条码扫描器或USB存储设备。
① 连接USB存储设备时,请确保设备具有单一分区并且格式化为FAT16或FAT32。
② 把设备连接到USB主机端口。
2.5 PC42t打印机的配置
您可以使用如下方法配置您的打印机:
● 通过打印机网页。
● 使用简单诊断工具(SDT)。
2.6 PC42t打印机升级固件
从USB存储设备升级固件
① 确保USB存储设备具有单一分区并已格式化为FAT16或FAT32。
② 下载打印机固件,PC42t固件下载地址:http://www.chongshang.com.cn/news/view.asp?id=874
③ 把固件升级文件(一般是.bin格式)复制到USB存储设备的根目录下。
④ 关闭打印机。
⑤ 将USB存储设置插在一个USB主机端口上。
⑥ 打开打印机。
在把固件升级文件装载到打印机的过程中,状态LED闪烁橘黄色灯。此过程可能需要几分钟。
待打印机的状态LED变为绿灯常亮后,打印机就准备好打印了。
三、Honeywell PC42t条码打印机故障排除和维护
3.1 PC42t打印机问题和可能的解决方法
| 打印机问题 |
可能的解决方法 |
| 状态LED熄灭,但电源仍是接通的 |
确保电源插头牢固地插在打印机和交流电源插座上 |
| 状态LED是绿灯,但打印机不进纸 |
确保使用了正确类型的连接电缆,确保电缆牢固地插在打印机和计算机上 |
| 只打印标签的部分内容 |
尝试以下可能的解决方法:
● 确保打印与色带机构已牢固锁定。打开打印机,完全下压打印头直至两个栓锁都锁住
● 检查标签是否卡在打印头上。如果发现标签卡在打印头上,则将其清除并清洁打印头
|
| 打印质量过低 |
尝试以下可能的解决方法:
● 清洁打印头
● 确保色带与介质兼容
● 确保暗度设置适合介质与色带的组合 |
| 打印机好像在工作,但打印不出任何内容 |
对于热敏打印,尝试以下可能的解决方法:
● 确保介质的热敏测朝向打印头
● 确保介质是直接热敏打印介质,方法是使用指甲用力在介质表面上划一下。如果出现黑线,则表明该介质时直接热敏的 |
| 打印停止,状态LED亮红灯 |
尝试以下可能的解决方法:
● 使用简单诊断工具检查打印机错误状态
● 可能出现塞纸。打开打印机盖,检查标签是否塞住、是否存在撕脱的穿孔部
● 如果出现“打印头抬起”错误并且打印头关闭,则确保打印与色带机构右侧贴有白色圆标签
|
| 在应该停止打印时,打印机继续打印或进纸 |
检查是否有卡住的标签堵住标签间隔传感器。打开上盖,取下标签,清洁打印头 |
3.2 PC42t打印机恢复默认设置
● 使用打印机按钮恢复默认设置
Ⅰ 关闭打印机。
Ⅱ 按下打印机两侧的盖栓来打开盖。
Ⅲ 按下两个锁片的顶部来打开打印和色带机构。
Ⅳ 开启打印机。
Ⅴ 当状态LED开始闪烁绿灯时,按住打印按钮直至状态LED熄灭。
Ⅵ 确保介质安装正确。
Ⅶ 关闭打印与色带结构。
Ⅷ 关闭打印机盖。
● 使用打印机网页恢复默认设置
如果已将打印机连接到以太网网络,则可以在打印机网页恢复默认设置。
Ⅰ 在PC上,打开浏览器
Ⅱ 在地址栏中键入打印机IP地址,然后按回车,打印机网页会显示。
Ⅲ 单击Login登录,出现登录页面。
Ⅳ 输入用户名和密码,然后单击Login登录。默认用户名是itadmin,默认密码是pass。
Ⅴ 单击Services(服务)选项卡 > Restore Defaults(恢复默认设置)。
Ⅵ 选择要恢复的设置。
勾选Network settings(网络设置)复选框来恢复所有网络连接的默认设置,例如IP地址、网络名称。
勾选User-Installed Files(用户安装的文件)复选框来删除上传到打印机内存中的所有文件。
勾选System Settings(系统设置)复选框来恢复系统设置的默认值,例如介质宽度。
Ⅶ 单击Restore(恢复)。
Ⅷ 单击Yes。重新启动打印机,您选定的设置将恢复为默认值。
● 使用简单诊断工具恢复默认设置
在简单诊断工具中选择Restore Factory Defaults(恢复出厂默认值)。
3.3 PC42t打印机清洁打印头
定期清洁打印头对于延长打印头的使用寿命和保持最佳打印质量格外重要。应在每次更换介质时清洁打印头。
注意:禁止使用坚硬或尖锐的工具揭开卡住的标签或其他材料。打印头非常敏感,很容易损坏。
3.4 PC42t打印机更换打印头
当打印头因打印过程中所使用的快速加热和冷却过程而磨损时,您需要进行定期更换。需要多久更换打印头取决于多项因素,如打印的图像类型、使用的介质或色带类型、打印头的能量源、打印速度和打印房间的环境温度。在重启打印机时,固件将检测新打印头。
(1) 关闭打印机,断开电源线连接
(2) 按下打印机两侧的盖栓来打开盖
(3) 按下两个锁片的顶部来打开打印和色带机构。对于热转印打印机,拆下色带
(4) 拉开打印头栓锁,每次一个,使打印头向前移动脱离打印机构
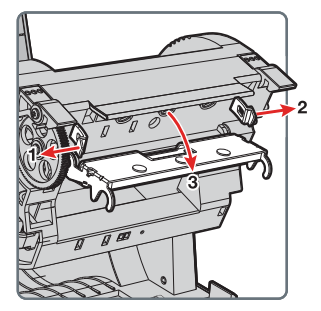
(5) 小心地把打印头从打印机构上拆下打印头。打印头仍然通过色带电缆和接地螺钉连接在打印机构上。
(6) 使用#2十字螺丝刀拧下接地螺丝。
(7) 断开打印托的电缆连接,从打印机上拆下打印头。
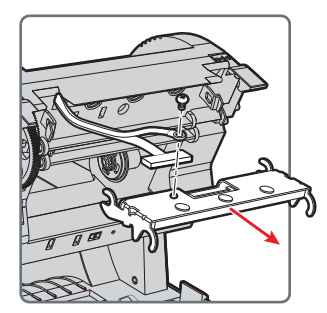
警告:不要触摸打印头的表面区域
(8) 把接地螺钉插进接地电缆的接线片内,把螺钉拧紧在新打印头上。
(9) 将色带电缆连接到新打印头
(10) 把打印头推进打印机构上的支座内
(11) 向上倾斜打印头使其进入打印机盖内,将其压入到位
(12) 当打印头安装到正确位置后,打印头栓锁会在打印头侧面锁定,对于热转印打印机,安装色带。
(13) 关闭打印与色带机构和打印机盖
标签
条码标签
碳带
|





