|
Zebra GK888t
1、Zebra_GK888t条码打印机各部位介绍
1.1 状态指示灯/进纸按钮/松开锁片/接口连接器/折叠式介质入口槽/直流电源开关和插座

1.2 色带拾取芯齿轮/色带卷挂钩供应轴/拾取轴/纸卷挂钩/打印辊/介质导板/介质导板调节器/仰角传感器/折叠式介质锁/黑线传感器/色带移动传感器/打印头/网纹传感器
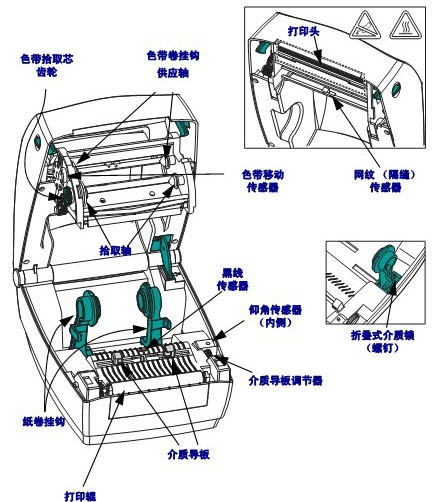
1.3 电源开关

小心:应先关闭打印机电源,然后再连接或断开通信缆线和电源线
2、Zebra GK888t条码打印机安装说明
2.1 装入成卷介质
在装入介质时,必须将成卷介质放入介质供应架,必须使用适用于所需打印类型的正确介质。
① 打开打印机。注意需要向打印机前方拉动松开钮的控制杆;
② 向打印机后方旋转介质导板调节旋钮,可将介质导板打开;
③ 打开成卷介质挂钩。使用另一只手将介质导板拉开,将成卷介质放在纸卷挂钩上,并松开导板。调整成卷介质位置,使其在通过打印(驱动)辊上方时打印面朝上;
④ 将介质拉出,以使介质从打印机前端伸出。检查成卷介质是否能够自由转动。禁止将成卷介质放入介质舱底部。检查介质的打印面是否向上;
⑤ 将介质推入两个介质导板下面。将介质导板调节旋钮转到前面,合上介质导板。导板应刚好触及介质的边缘,但不应限制其移动;
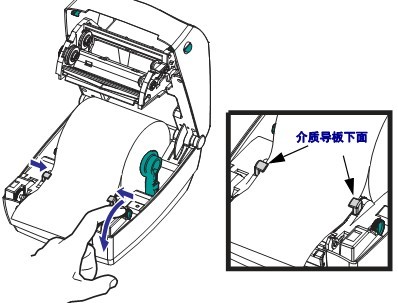
⑥ 如果不需要安装热转印色带,应合上顶盖。注意应松开顶盖锁,放下顶盖,向下按,直到松开钮卡入到位;
⑦ 如果打印机电源已打开,按“ 进纸” 按钮,送入介质。
2.2 装入热转印色带
热转印色带的要求:
● 介质和色带类型应匹配,这样可获得最佳打印效果
● 为保护打印头,避免磨损,应使用比介质宽的色带
● 要进行热敏打印,不要在打印机中安装色带
● 不要使用凹槽损坏、边角磨损、残破、粉碎的色带卷,色带芯凹槽应完整无损,从而能够将色带芯固定在转轴上,否则色带芯会打滑,导致色带卷曲,色带末端感应错误或其他间歇性错误
安装步骤:
① 在打印机打开状态下,将色带穿过色带支架。将供应辊右端按在弹簧加载的供应毂上。将色带芯缺口的左侧对准左侧供应辊(转轴)毂辐。旋转色带轴,直到缺口对准,并锁入供给毂的左侧。
② 将空色带芯放置在打印机的拾取轴上。旋转色带芯,直到缺口对准,并锁定到拾取毂的左侧。您可以在包装盒中找到第一个色带拾取轴芯。以后即可使用空供应芯拾取下一卷色带。
③ 将碳带连接至拾取芯。使用新拾取辊上的胶条,或使用其它胶带。必须在将色带连接到色带芯时将其对准,这样才能平直地卷绕到色带芯上,并与耗材对准。
④ 逆时针(顶部向后移)旋转色带拾取齿轮,卷紧色带松弛部分。
⑤ 检查是否已装入介质,并就绪可打印,然后关闭打印机盖。注意,需要松开顶盖锁,放下顶盖,向下按,直到松开钮卡入到位。
⑥ 如果打印机电源打开,按下“ 进纸” 按钮,让打印机送入最短10厘米(4英寸)介质,将松弛部分和色带皱褶收紧,并将色带在转轴上对准。
⑦ 将打印模式设置从热敏更改为热转印,以设置适用于热转印介质的打印机温度配置文件。可以通过打印机驱动程序、应用程序软件或打印机编程命令完成此设置。
* 要使用 ZPL 编程命令控制打印机操作,请参见“ 介质类型” (^MT) ZPL II 命令。
* 要使用“EPL 页面模式” 控制打印机操作,请参见“ 选项”(O) EPL 命令。
⑧ 要验证打印模式是否从热敏转换到了热转换,可使用打印测试(打印机配置)标签打印配置标签。打印机配置状态标签上的“PRINT METHOD”(打印方法)应为“THERMAL-TRANS”(热转印)。您的打印机现已准备就绪,可打印。
2.3 打印测试(打印机配置)标签
在将打印机连接到计算机前,应确保打印机处于正常工作状态。可打印一张配置状态标签加以确认。
① 应确保介质安装正确,打印机顶盖已合上。如果尚未打开打印机电源,应将电源打开。如果打印机在初始化过程中状态指示灯呈绿色闪烁状态(暂停状态),应按一下“进纸”按钮,将打印机设置在“就绪”模式下,如果打印机状态指示灯没有变为持续绿色,请参考后续故障排除。
② 将“进纸”按钮按下两到三次,让打印机根据装入的介质执行校准,在此过程中,打印机可能会送入多张标签。
③ 在状态指示灯持续为绿色时,应按住“进纸”按钮,直到状态指示灯闪烁一次。
④ 松开“进纸”按钮。将打印出一张配置标签。
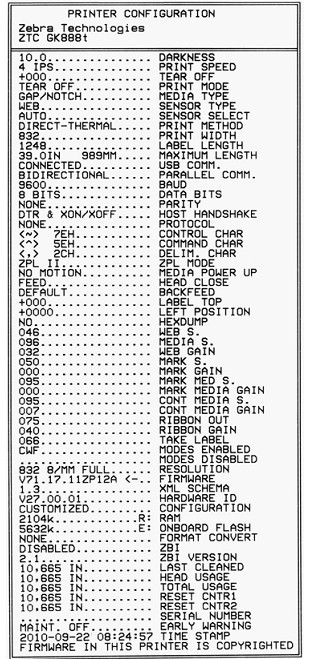
2.4 预安装Windows打印机驱动程序
Zebra更改了安装方式,通过基于PC系统的Windows操作系统使用打印机,建议至少预安装ZebraDesigner Windows驱动程序,以发挥其简单易用的优势,以及Windows XP SP2版本以后Windows操作系统的便利性。
Zebra提供了Zebra Setup Utilities(ZSU),它是一组包括了Zebra打印机驱动程序,实用工具,以及可用于大多数Windows PC操作系统的通信和安装工具,可以从用户光盘上获得Zebra Setup Utilities和Zebra windows打印机驱动程序,也可以从敏用网站(www.chongshang.com.cn)获得最新版本。
ZebraDesugber驱动程序和Zebra Setup Utilities(其中包括驱动程序):支持Windows7、Windows Vista、Windows XP、Windows 2000、Windows Server2008和Windows Server2003操作系统。驱动程序支持32位和64位Windows操作系统并已经通过Microsoft认证。ZebraDesugber驱动程序和Zebra Setup Utilities支持下列打印机通讯接口:USB、并口、串口、有线和无线以太网,以及蓝牙(使用蓝牙虚拟打印机端口)。
应首先安装Zebra Setup Utilities(设置实用程序),然后再为连接到PC的打印机加电。Zebra Setup Utilities将提示你为打印机加电,继续执行下列步骤,完成打印机安装。
2.4.1 即插即用(PnP)打印机检测和Windows操作系统
更新的Windows操作系统能够在通过USB接口连接打印机时,自动检测到打印机。根据硬件配置和Windows版本的不同,可以在连接到USB、并口和串口时通过即插即用方式检测到打印机。打印机驱动程序现在不支持串行端口即插即用安装。打印机的串行端口PC接口配置必须支持并且具有双向通讯功能才能实现即插即用。第一次将打印机连接到PC时,操作系统将自动启动“添加新硬件”向导,如果Zebra Setup Utility带有预安装的驱动程序套件,将自动安装打印机驱动程序。转到Windows打印机目录,并单击鼠标右键,选择“属性”,单击“打印测试页”按钮,验证安装是否成功。
如果重新将打印机连接到USB接口或在PC完成操作系统的重新启动后打开打印机电源,Windwos操作系统将检测并重新连接先前安装的打印机。忽略检测到新设备的警告,并关闭任务栏提示,等待几秒后,让操作系统与驱动程序软件实现匹配,警告消息将退出,打印机现在准备就绪可以打印。
2.4.2 通用串行总线(USB)设备通信
使用USB接口时,打印机是终端设备(而不是主机或集线器)。
注意:扫描仪、磅秤或其它数据输入(终端)设备必须使用串行端口(而不是USB端口)将数据发送到打印机。
2.4.3 串行端口和Windows操作系统
除了数据的流控制设置外,Windows操作系统串行端口通讯的默认设置与打印机的默认设置匹配,Windows的默认数据流控制设置为NONE,GK888t打印机需要将数据的流控制设置为Hardware。
注意:GK888t打印机目前不支持Windows串行端口的即插即用设备检测。
2.4.4 以太网
GK888t打印机选项具有多种方法和应用程序帮助打印机连接到网络(WAN或LAN),并配置有线和无线(Wi-Fi)打印机。Zebra Setup Utility配置向导支持打印机使用IP地址通过基于Windows的系统在共享网络上连接到打印机。打印机具有内部网页,可以轻松完成打印机和网络的配置工作,可以使用网页浏览器通过打印机的IP地址访问此网页。免费版的ZebraNet Bridge软件能够让用户集中部署、管理和监控Zebra打印机。Zebra的打印机自动发现功能可以在全局网络的任何位置从预设PC屏幕上发现最多3台打印机。可以购买ZebraNet Bridge Enterprise用于管理数量众多的Zebra打印机。
2.5 将打印机连接到计算机
Zebra GK888t打印机支持各种不同接口选配件和配置。其中包括:通用串行总线(USB)接口、RS232串行接口、并行接口(IEEE1284)和10/100以太网。
小心:连接接口缆线时,应将电源开关放置在关闭位置。连接或断开通信缆线之前,必须将电源线插入打印机背后的电源部件和电源插座中。
接口电缆要求:
数据缆线必须为完全屏蔽结构,并配有金属或金属化得连接器外壳。为防止辐射和接收到电气噪声,必须使用屏蔽缆线和连接器。
要最大程度降低缆线中的电噪声拾取水平,应执行以下操作:
● 应使用尽可能短的数据缆线(建议使用1.83米长的缆线)
● 不要将数据缆线和电源线紧紧捆绑在一起
● 不要将数据缆线系在电源线导管上
2.6 连接打印机之后
现在即可与打印机实现基本通讯,并测试打印机通讯,然后安装其它打印机相关应用程序、驱动程序或实用工具。
检验打印系统的操作是一项较为简单的工作,对于Windows操作系统,Zebra Setup Utility或Windows“打印机和传真”控制面板,能够操作并打印测试标签。对于非Windows操作系统,可以使用一个(~WC)命令复制基本的ASCII文本文件,以打印配置状态标签。
2.6.1 使用Zebra Setup Utility测试打印
① 打开Zebra Setup Utility
② 单击新安装打印机的图标,选择打印机并启用窗口中打印机下面的打印机配置按钮。
③ 单击“Open Printer Tools”(打开打印机工具)按钮。
④ 在“Print”(打印)选项卡窗口中,单击“Print configuration label”(打印配置标签)行,并单击“Send”(发送)按钮,打印机将打印配置状态标签。
2.6.2 使用Windows“打印机和传真”菜单测试打印情况
① 单击Windows的“开始”菜单按钮,转到“打印机和传真”,或转到“控制面板”的“打印机和传真”菜单,打开菜单。
② 选择新安装的打印机图标,选取打印机,并单击鼠标右键,打开打印机的“属性”菜单。
③ 从打印机的“常规”选项卡窗口中,单击“打印测试页”按钮,打印机将打印Windows测试打印页。
2.6.3 使用MS-DOS命令提示符或从Windows XP“开始”菜单对连接到网络(LAN或WAN)的以太网打印机执行测试打印
① 使用三个ASCII字符建立文本文件:~WC
② 将文件保存为:TEST.ZPL(任意文件名和扩展名)
③ 读取打印机配置状态标签的网络状态打印输出上的IP地址。在连接到与打印机相同的LAN或WAN上时,在Web浏览器窗口的地址栏中键入下列内容,并输入:ftp 123.45.67.01(假设IP地址为123.45.67.01)
④ 键入文件名,然后输入“put”,并按Enter键。对于这个“测试打印”文件,应为:put TEST.ZPL
2.6.4 为非Windows操作系统,使用复制ZPL命令文件执行测试打印
① 使用三个ASCII字符建立文本文件:~WC
② 将文件保存为:TEST.ZPL(任意文件名和扩展名)
③ 将文件复制到打印机,对于DOS环境,将文件发送到已连接至系统并口的打印机,命令非常简单:COPY TEST.ZPL LPT1
3、Zebra GK888t条码打印机打印操作
3.1 打印机长时间无操作或存放
长时间存放的打印头可能会粘滞在打印辊上。为避免发生这种情况,存放打印机时应在打印头与打印辊之间衬入一张介质(标签或纸张)。不要在已经安装介质卷得情况下装运打印机,否则打印机或介质可能会损坏。
3.2 打印模式
GK888t打印机可在不同模式和各种介质配置下工作:
● 热敏打印(这种方式使用热敏感介质进行打印)
● 热转印打印(这种方式使用色带用热转印原理在介质上实现打印)
● 标准撕纸模式可让用户在打印完每张标签后将标签(或批量打印的标签条)撕下
● 标签剥离模式:如果安装了标签剥离器,可在打印过程中将标签从背衬材料上剥离,取走此标签后,随即打印下一张标签
● 独立模式:打印机在使用自动运行标签功能(根据编程)或使用连接到打印机并口的数据输入设备时,可以在不连接到计算机串行端口情况下实现打印。在此模式下,可以使用扫描仪、磅秤、Zebra KDU Plus或Zebra KDU(键盘显示单元)等数据输入设备。
● 网络共享打印:配备以太网接口选配件的打印机具有一个内置打印服务器,可通过ZebraLink打印机配置网页和ZebraNet Bridge软件管理并监控网络中Zebra打印机的状态。
3.3 打印介质的类型
重要提示:为了获得不间断的高质量打印,敏用强烈建议使用敏用推荐的耗材,经过特殊设计的各种纸张、聚乙烯、聚合酯和乙烯基制品可以提高打印机的打印性能,并防止打印头过早磨损。
GK888t打印机可使用各种介质类型:
● 标准介质——大多数标签的非连续介质都使用能够将多张单独标签或一定长度连续标签粘贴到背衬上的粘性材料。
● 连续成卷介质——大多数的连续成卷介质为热敏方式(与传真纸类似),适用于收条或票证打印。
● 无背衬介质——无背衬标签具有粘性材料,但是它卷绕在没有背衬的介质芯上。介质通常是预先穿孔的,也可能在介质的底层表面上带有用于表示标签分隔位置的黑标标记。无背衬介质标签的最上面一层具有能够保证标签不会相互粘连的特殊涂层。打印机必须配备特殊的“无背衬”选件才能使用无背衬介质,还应保证介质不会粘贴到打印机上。
● 标签材料——标签通常用厚纸制成(最厚0.19毫米),标签材料没有粘性或背衬,通常在每个标签之间带有预穿孔。
① 非连续纸卷介质
成卷介质可以卷绕在直径12.7到38.1毫米的纸芯上。标签上带有可将标签粘合在衬里上的粘性背胶,标签是由间隔缝、缺口、切孔或黑色标记分隔的。标签是由穿孔分隔的。单张标签是通过以下一种或多种方法分隔的:
◆网纹介质是通过间隔缝、切孔或缺口分隔的。
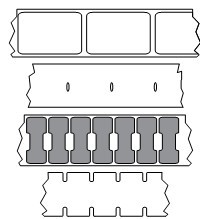
◆黑色标记介质在介质背面使用预先打印的黑色标记显示标签的分隔位置。
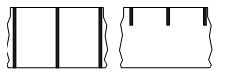
◆预穿孔介质具有能够让标签或标签材料之间轻松分开的穿孔,介质还可能在标签之间具有黑色标记或其他分隔方式。
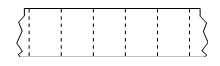
② 间断折叠式介质,以交错方式折起的折叠式介质,折叠式介质可以与间断介质卷具有相同分隔方式。分隔位置可位于折叠处或接近折叠处。
③ 连续纸卷介质,成卷介质可以卷绕在直径12.7到38.1毫米的纸芯上。连续的成卷介质没有用于指示标签分隔位置的间隔缝、切孔、缺口或黑色标记,可以在标签的任何位置打印图像,可以使用切刀将单张标签切开。如果使用连续介质,应使用透射式(间隔缝)传感器,这样打印机可以检测到介质的送出。
3.4 调节打印宽度
在发生以下情况时必须设置打印宽度:
● 首次使用打印机
● 更改了介质宽度
可通过以下方式设置打印宽度:
◆ Windows打印机驱动程序或者ZebraDesigner等应用程序软件。
◆ 在打印机电源打开和顶盖合上的情况下,将“进纸”按钮按住并保持几秒钟,绿色的状态指示灯将闪烁5次后松开按钮,打印机进行宽度调整,从最小打印宽度开始到打印机的最大打印宽度为止,每隔4mm连续打印一个框,当打印机到达所需的最大打印宽度时,按一下“进纸”按钮,注意:打印机驱动程序和应用程序可能会覆盖此设置。
◆ 使用ZPL编程控制打印机操作,请参见“打印宽度命令”(~PW)命令。
◆ 通过“EPL页面模式”编程,控制打印机操作,请参见“设置标签宽度”(q)命令。
3.5 调整打印质量
打印质量受打印头温度或密度设置、打印速度以及所用介质类型的影响,试用这些设置,为你的应用找到最佳组合。可以使用Zebra Setup Utility的“Configure Print Quality”(配置打印质量)程序设置打印质量。
可以通过以下方式控制相对颜色深度(或密度)设置:
◆ 在打印机电源打开和顶盖合上的情况下,将“进纸”按钮按住并保持几秒钟,绿色的状态指示灯将闪烁6次后松开按钮,打印机进行深度调节,从最小颜色深度(打印密度/热量)开始,到打印机的最大颜色深度结束,使用ZPL深度设置范围值以4为增量打印连续的条状代码模拟图案,如果图案清晰有效,则按一下“进纸”按钮。不要继续提高颜色深度设置,否则条码线的宽度可能会失真,导致可读性下降,注意:打印机驱动程序和应用程序可能会覆盖此设置。
它将覆盖任何通过ZPL或EPL编程的颜色深度/密度设置。
◆ 用于“设置颜色深度”的(~SD)ZPL命令。
◆ “颜色深度”(D)ELP命令。
如果你发现需要调整打印速度,可以使用:
◆ Windows打印机驱动程序或ZebraDesigner等应用程序软件。
◆ “打印速度”(~PR)命令。
◆ "速度选择"(S)命令。
3.6 介质感应
打印机具有介质自动感应功能,打印机设计为可持续检查并调整介质长度感应,以适应细微变化。在开始打印或送入介质时,打印机将持续检查并调整介质感应,以适应同一卷介质中每张标签之间和每卷介质之间介质参数的细微变化。在开始打印作业或送入介质时,如果预期介质长度或标签间的间隔超出了可接受的变动范围,则打印机将自动启动介质长度校准。GT800打印机中的自动介质感应功能同样适用于使用EPL和ZPL标签格式和编程的打印机操作。
如果打印机在送入1米默认最大标签长度的介质后,没有检测到标签或黑线(或带有黑线感应的缺口),则打印机将切换到连续介质模式,如果没有使用软件或编程方式更改,也没有对不同介质进行手动校准,则打印机将保留这些设置。
也可以选择在打印机加电后,或在电源打开状态下关闭打印时,将打印机设置为执行简短的介质校准,校准过程中,打印机将送入多张标签。
可通过打印“打印机配置”标签,验证打印机的介质设置。
可以使用“ZPL最大标签长度命令”(~ML)减小介质类型自动检测和传感过程要检查的最大距离,建议将此距离设置为不超过要打印的最长标签的两倍,如果要打印的最大尺寸标签为4*6英寸,可将标签最大长度的检测距离从默认距离的39英寸降低为12英寸。
如果打印机无法实现自动检测介质类型和自动校准,请执行全面校准,这一校准过程包括一个适用于用户介质的传感器操作已打印图形。此方法将禁用打印机的介质自动感应功能,直到使用四次闪烁进纸按钮模式将打印机的默认参数复位为工厂默认值。
可以根据用户需要修改、打开或关闭介质自动校准功能。打印作业有时需要让打印机使用一整卷介质。可使用“ZPL介质送入命令”(~MF)单独控制两种介质自动送入情况(装入介质情况下加电,或加电情况下合上打印机机盖)。在ZPL程序员指南中为~MF命令讨论的送入操作主要适用于介质自动感应和校准。可使用~XS命令实现用于控制介质(标签与标签之间)校准的自动介质校准操作。如果使用了不同长度、材料和检测方法(网纹/缝隙、黑线、缺口或连续)的多种介质类型,则不应更改这些设置。
还可以将介质校准和检测过程细化为与装入打印机的介质类型相匹配,可使用“ZPL介质跟踪”命令(~MN)设置介质类型。打印机有时检测预打印介质作为标签之间的间隔,或将具有打印内容的背衬作为黑色标记,如果为连续介质设置了~MN参数,则打印过程中不会执行自动校准。~MN命令还包括一个自动校准参数(~MNA),可以使用此参数让打印机返回到默认设置以自动检测所有介质类型。
3.7 字体与打印机
GK888t打印机通过各种不同的内部字体、板载字体缩放、国际字体集和码页支持、Unicode支持以及字体下载方式满足您对语言和字体的要求。
GK888t打印机的字体功能与编程语言相关。EPL编程语言提供了对基本位图字体和国际码页字体的支持。ZPL编程语言提供了高级字体映射和缩放技术,支持轮廓字体(TrueType或OpenType)和Unicode字体映射,以及基本位图字体和字符码页。
GK888t打印机具有各种工具和应用程序软件,它们支持将字体下载到打印机,用于两种打印机编程语言。
GK888t打印机具有用于支持简体或繁体中文的驻留字头。
重要提示:可以通过重新装载或更新固件,将一些安装在打印机中的ZPL字体复制、克隆或恢复到打印机。如果使用专门的ZPL 对象删除命令将具有许可证限制的ZPL字体删除,必需重新购买这些字体,并通过字体激活和安装工具重新安装。EPL字体没有此限制。
3.7.1 通过代码页实现打印机本地化
GK888t打印机支持ZPL和EPL两种主要编程语言,每种编程语言都具有一组用于支持地区、国别和字符集的字体集。打印机支持使用常用的国际字符映射码页进行本地化,以及配置状态打印输出。
●有关包括Unicode在内的zpl代码页支持,请参见《ZPL程序员指南》中的^CI命令。
●对于ZPL配置状态打印输出语言,请参见《ZPL程序员指南》中的^KL命令。
●有关EPL代码页支持,请参见EPL程序员指南中的I命令。
3.7.2 识别打印机中的字体
可通过打印机中的编程语言共享字体和内存。可将字体加载到GT800打印机中的多个存储器区域,ZPL编程技术可识别EPL和ZPL字体。EPL编程技术只能识别EPL字体。
ZPL字体:
● 可使用Zebra Setup Utility或ZebraNet Bridge管理和下载适用于ZPL打印机操作的字体。
● 要显示加载到你打印机中的所有字体,应向打印机发送ZPL ~WD命令。
ZPL语言中的.FNT文件扩展名用于标识不同打印机存储器区域中的位图字体。
ZPL语言中的.TTF、.TTE或.OTF文件扩展名用于标识可缩放字体。EPL不支持这些字体。
EPL字体:
● 要为EPL打印操作下载字体,可使用Zebra Setup Utility或ZebraNet Bridge将文件发送到打印机。
● 要显示可用于EPL的软字体(ext.),应向打印机发送EPL命令EI。
显示的所有EPL字体都是位图字体,其中不包括在上述ZPL字体中使用ZPL命令^WD显示的.FNT文件扩展名或水平和垂直指示符。
● 要通过EPL编程方式删除非亚洲EPL字体,可使用EK命令。
● 要从打印机中删除EPL亚洲字体,可使用ZPL ^ID命令。
3.8 独立打印
可将打印机配置为在不连接到计算机情况下独立工作。GK888t打印机能够自动运行单一标签打印格式。可使用终端设备、嵌入式设备或Zebra KDU(键盘显示单元)访问一个或多个下载的标签格式,以使用标签格式。这些方法可以让开发人员通过串行端口将扫描器或磅秤等数据输入设备集成到打印机。
可以将开发出的标签格式存储在打印机中,以支持具有以下特性的标签:
● 不需要数据输入,按“进纸”按钮即可打印。
● 不需要输入数据,从打印机的可选标签剥离器中取出标签时打印。
● 可通过终端或嵌入式设备输入一个或多个数据变量。将在输入最后一个变量数据字段后打印标签。
● 通过扫描条码(包含运行标签格式的编程信息)调用的一个或多个标签格式。
● 设计为处理流程中一个环节的标签格式,其中的每个标签都包括一个条码,此条码包含在处理过程中运行下一张标签的编程信息。
两种打印机编程语言均支持在加电循环或复位后自动运行的特殊标签格式,ZPL查找名为AUTOEXEC.ZPL文件,EPL查找名为AUTOFR的标签格式。如果将两个文件都装入打印机,则只运行AUTOEXEC.ZPL。如果未禁用EPL AUTOFR,它将一直运行。必须从打印机中删除这两个文件,然后执行复位或加电循环以完全删除这两个文件。
3.9 打印计数器
GK888t打印机能够报告打印头的维护警报,打印机可提供清洁功能,并能够在计算出打印头寿命警报到达时提前发出警告如果打印机中安装了RTC(实时时钟),打印头寿命和历史报告中还可以包括日期信息。默认情况下,禁用打印计数警报。
可以定制多个打印计数器消息和报告,要启用打印计数器警报,可将下列命令发送到打印机:
● EPL命令oLY
● ZPL命令^JH,,,,,E
4、Zebra GK888t条码打印机维护
4.1 清洁打印头
小心:打印头会在打印过程中变热,为防止打印头损坏并造成人身伤害,请不要触摸打印头,只能使用清洁笔或酒精棉花进行维护。
① 在打印头的黑色区域摩擦清洁笔,应从中间向外侧清洁,这样可以将从介质边缘转移来的粘性物质清理到介质路径的打印头外侧。
② 合上打印机盖前应等待一分钟。
4.2 介质路径注意事项
使用清洁签清除挂钩、导板和介质路径表面积聚的碎屑、灰尘和污垢。
① 清洁签中的酒精浸泡这些颗粒后可以让它们失去粘性。
② 擦拭突起片,清除积累的碎屑。
③ 擦拭两个介质导板的内侧边缘和介质固定架,清除积累的污物。
④ 合上打印机盖前应等待一分钟,丢掉用过的清洁签。
4.3 传感器清洁
介质传感器上会堆积灰尘。
① 用刷子轻轻的刷掉灰尘,或用压缩空气罐吹掉灰尘,不要使用空气压缩机-气泵中的油污和污水会弄脏打印机和打印头。根据需要使用干棉签将灰尘擦掉。如果仍有黏胶物或其他污物,可以用酒精润湿清洁签去除。
② 使用干清洁签清除首次清洁后残留的污物。
③ 根据需要重复步骤1和2,直到清除掉传感器上的所有残留物和污垢痕迹。
4.4 打印辊的清洁与更换
标签打印辊(主动辊)一般不需要清洁,尽管会积聚纸屑和背衬碎屑,但不会影响打印操作。打印辊上的污物会损坏打印头,导致打印过程中介质滑脱或粘滞,应立即从打印辊上清除粘胶、污垢、灰尘、油渍和其他污物。
如果打印机性能、打印质量明显降低,并且介质处理操作不够顺畅,应清洁打印辊(和介质路径)。打印辊是打印表面,以及介质的驱动轮,如果清洁后仍然发生粘连或卡纸,则必须更换打印辊。
可以使用无纤维清洁签或无绒布加少许酒精润湿,清洁打印辊。
① 打印盖板,从打印辊区域取出介质。
② 将左侧或右侧的打印辊轴承锁松开翼片向打印机前方拉,并向上方旋转。
注意:打印辊的支撑臂结构复杂。将支撑臂移动到打印机外,能够清洁轴承座上的凹槽即可。然后,慢慢地将支撑臂向打印机前端轻轻拉动,将打印辊取下,在安装轴承时,同样要小心。
③ 将打印辊从打印机底部支架中取出。
④ 用酒精润湿的清洁签,清洁打印辊,从中间向外侧清洁。重复执行此过程,直到清洁所有打印辊表面。如果发现有很多堆积的粘滞物或严重的标签阻塞,应使用新的清洁签重复操作,清除残留污垢,第一次清洁可稀释胶粘物和油渍等,但可能无法完全去除。
⑤ 将打印辊装入打印机,清洁签不能重复使用,用过后丢弃。
⑥ 应确保轴承和驱动齿轮位于打印辊轴上。
⑦ 将打印辊与齿轮靠左侧对准,并将其向下放入打印机底部支架。
⑧ 轻轻地向下朝打印机的后侧转动打印辊轴承的锁销松开翼片,并将其锁入轴承凹槽两侧的缺口。
应让打印机干燥一分钟左右,然后再关闭介质盖。
4.5 更换打印头
小心:准备好工作区,防止静电释放,必须在工作区域采取防静电措施,使用正确接地的导电防震垫支撑打印机,操作员自己也要戴上导电腕带。
小心:关闭打印机电源,拔下电源线,然后再更换打印头。
4.5.1 打印头卸除
① 打开打印机。从打印机中取下热转印色带。
② 抓住打印头弹簧,向左拉动,然后将其从支架上滑出。
③ 使用弹簧将打印头夹子从支架右侧弹出。
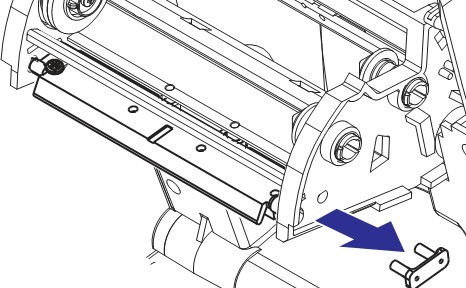
④ 向前拉打印头和支架。
⑤ 使用 2 号 Phillips 螺丝刀,卸下固定地线的螺丝。
⑥ 从连接器上拔下两束打印头连线。
4.5.2 打印头的重新安装
新打印头都附带夹子和接地螺丝。
① 将打印头和支架对准,将左右连接器与黑白线束插接好。
② 连接地线并用螺丝将其固定。使用 2 号 Phillips 螺丝刀拧紧螺丝。
③ 将打印头弹簧左端滑入色带托架左端,然后将右端滑入托架另一端。“V” 形角要与打印头支架顶部的缺口吻合。
④ 将支架销插入托架左侧。
⑤ 对齐支架的右侧,将打印头夹子穿过色带托架插入支架。
⑥ 施加压力时检查打印头是否能上下自由移动,并在松开时保持在锁定位置。
⑦ 清洁打印头。使用一根新清洁笔,将打印头上的油渍(手指印)和污渍擦掉。从中心位置向外侧清洁打印头。
⑧ 重新装入介质。插入电源线,打开打印机电源,打印状态报告,以确保打印机工作正常。
5、Zebra GK888t条码打印机故障排除
本节内容提供了执行打印机故障排除过程可能需要用到的打印机故障报告信息,其中还包括了各种诊断测试。
5.1 状态指示灯说明
| 指示灯状态和颜色 |
打印机状态 |
有关解决办法,请参见下面的编号 |
| 熄灭 |
关闭 |
1 |
| 持续为绿色 |
打开 |
2 |
| 持续为琥珀色 |
已停止 |
3 |
| 绿色闪烁 |
已停止 |
4 |
| 红色闪烁 |
已停止 |
5 |
| 红色双闪 |
已暂停 |
6 |
| 琥珀色闪烁 |
已暂停 |
7 |
| 红色和绿色交替闪烁 |
需要维修 |
8 |
| 红色闪烁,红色和绿色闪烁 |
需要维修或重新启动 |
9 |
| 呈红色、琥珀色和绿色闪烁(不要复位或关闭电源) |
存储卡碎片整理 |
10 |
5.2 状态指示灯错误解决方法
下面的状态错误指示灯解决方案编号对应5.1中“状态指示灯说明”表。每个错误编号都有一种或多种用于排除已列出错误的解决方法。
1、打印机未加电
● 打印机电源是否打开?
● 检查从墙壁插座到电源,从电源到打印机的电源连接。
● 从墙壁插座将打印机电源断开30秒,然后重新将打印机电源连接到墙壁插座。
2、打印机电源已打开,处于待机状态
不必采取措施。
3、打印机加电自检(POST)失败
● 如果错误是在打开打印机电源时出现的,请与敏用数码联系以获得帮助。如果打印机工作正常,打印机状态指示灯在变为绿色(稳定亮或闪烁)之前呈琥珀色点亮10秒钟。
发生存储器错误。
● 如果错误是在打印完成后出现的,应关闭打印机电源,再重新打开,然后恢复打印。
需要让打印头冷却
● 如果此错误仍然出现,应关闭打印机电源,等待至少五分钟,然后重新打开电源,如果琥珀色的指示灯仍点亮,则说明打印机需要维修。
4、打印机正在接收数据
● 在接收完所有数据后,状态指示灯将变为绿色,随后打印机将自动恢复工作。
5、介质用完。
● 重新装入成卷介质,然后按“进纸”按钮恢复打印。
色带用完
● 打印机检测到色带卷末端。更换色带。
打印头打开
● 关闭顶盖,然后按“进纸”按钮恢复打印。
6、打印机暂停。
● 按“进纸”按钮,重新开始打印。
7、打印头温度过高。
● 打印将暂停,等待打印头冷却到可接受的打印温度,达到此温度后,打印机将自动恢复工作。
8、闪烁存储器未编程。
● 将打印机退回购买点。
9、打印头或马达发生严重故障。
● 将打印机退回购买点。
● 打印头可能出现“THERMAL SHUTDOWN”(过热关闭)错误,将打印机电源关闭,让打印机冷却几分钟,然后重新打开电源。如果错误仍出现,应将打印机送至敏用数码。
10、打印机正在进行存储器碎片整理。
小心:碎片整理过程中不要关闭打印机电源,这样会损坏打印机。
● 碎片整理是打印机的一项日常操作,执行该操作能够更好的管理存储卡的空间使用。打印机将在恢复出厂默认值和打印机检测到需要执行碎片整理情况下对存储卡执行碎片整理。
在打印机处于此状态下时,应让打印机完成碎片整理,如果经常发出警告,请检查标签格式,经常写入或从存储器中擦除格式可能会引起打印机经常进行碎片整理。使用能够避免经常反复擦写存储器的格式可以将碎片整理的需要降低到最小。
● 如果警告情况没有消失,应与“技术支持”人员联系。打印机需要维修。
5.3 打印质量问题
5.3.1 标签上未打印任何内容。
① 在无色带打印情况下,介质可能不是热敏介质。
② 对于热转印打印机,介质不能发生卷绕问题,也不能使用不匹配的打印机色带。
③ 介质是否已正确装入?
5.3.2 打印的图像不正确
① 打印头脏,清洁打印头。
② 打印头温度过低。
③ 调整打印深度和/或打印速度。
④ 正在使用的介质与打印机不兼容。
⑤ 打印头已磨损,打印头属于消耗部件,它会因为介质和打印头之间的摩擦而磨损。使用不合格介质可能会缩短打印头的寿命,或损坏打印头。更换打印头。
⑥ 打印辊需要清洁或更换。打印辊可能会因为以下原因失去牵引力:
●表面具有异物。
●橡胶材质的光滑表面已变为抛光和打滑效果。
●一般平滑的打印表面出现折叠刀切口样损坏。
5.3.3 多张标签上有很多地方没有打印内容(空白竖线)
① 打印头脏,清洁打印头。
② 打印头元件受损。
5.3.4 打印动作未从标签顶部开始,或者一到三张标签出现打印错误。
① 未正确串引介质。
② 打印机需要校准。
③ ZPL标签格式——可能未启用正确的介质传感器。手动校准方式可以为要使用的标签选择介质传感方法。(^MN命令)
④ ZPL标签格式——检查是否为您的应用正确设置了“标签顶部”(^LT)命令。
⑤ EPL标签格式——对于标签分送、黑线或缺口感应或缝隙/切痕感应,可能无法启动正确的介质传感器。手动校准方式可以为要使用的标签选择介质传感方法。(o和Q命令)
⑥ EPL标签格式——检查是否根据您的应用正确设置了“设置标签长度”(Q)命令。
5.3.4 已将ZPL标签格式发送到打印机,但打印机无法辨认
① 打印是否在暂停模式下?如果是,则按“进纸”按钮。
② 检查是否正确安装数据缆线。
③ 发生通信故障,首先,检查是否已选择计算机上的正确通信端口。
④ 检查打印机上的正确“格式”和“控制前缀”是否与ZPL编程标签格式中使用的内容相符。默认格式是一个上箭头(^)字符,控制符是一个波浪(~)字符。
5.3.5 已将EPL标签格式发送到打印机,但打印机无法识别
① 打印是否在暂停模式下?如果是,则按“进纸”按钮。
② 检查是否正确安装数据缆线。
③ 发生通信故障,首先,检查是否已选择计算机上的正确通信端口。
④ 如果打印机启用了标签剥离功能,则打印机将等待用户取走标签,必须将背衬纸/网纹正确穿过标签剥离器,以在标签剥离模式下正确工作。
5.4 手动校准
如果要使用预打印介质或如果打印机未正确进行自动校准,建议进行手动校准。
① 确保装入了介质。
② 打开打印机电源。
③ 按住“进纸”按钮,直到绿色的指示灯闪烁一次,然后闪烁两次,并继续闪烁,直到闪烁组合达到一组七次闪烁。松开“进纸”按钮。
④ 打印机将为要使用的标签背衬设置介质传感器。经过此调整后,成卷介质将自动进纸,直至标签定位到打印头下,将打印出介质传感器设置的图表。上述操作完成后,打印机会将新设置保存在存储器中,打印机就绪可执行正常操作。
⑤ 按“进纸”按钮,将送入一整张空白标签。如果未送入,应尝试让打印机恢复为默认值并执行打印机重新校准。
注意:执行手动校准可禁用自动校准功能。要返回到自动校准模式,可恢复打印机默认值。
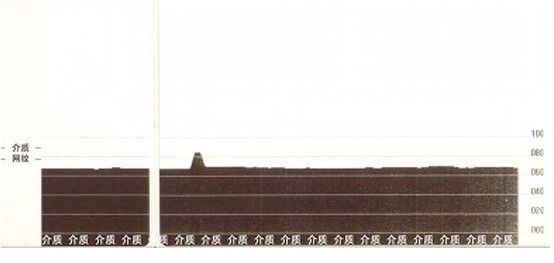
5.5 进纸按钮模式
| 电源关闭模式 |
| 在打印机电源关闭状态下,打开打印机电源情况下按住“进纸”按钮。 |
| 闪烁序列 |
操作 |
| 琥珀色-红色闪烁 |
固件下载模式——打印机开始快速红色闪烁,表示已进入“固件下载”模式。此时松开“进纸”按钮可初始化打印机,开始下载。打印机状态指示灯开始呈红色和绿色缓慢闪烁时,表示打印机准备就绪可以开始下载固件。 |
| 琥珀色 |
正常操作模式——打印机进入正常初始化过程,此时松开“进纸”按钮可以让打印机正常启动,而不下载固件,并在通讯诊断模式下工作。 |
| 绿色 |
通讯诊断模式——在打印机状态指示灯变为绿色后,立即松开“进纸”按钮,打印机将标签顶部打印“Now in DUMP”(正在转储),然后前进到下一张标签,在打印完第一张标签后,打印机将自动进入诊断模式,打印机将在诊断模式下打印出随后接收到数据的文字表示。
要退出诊断模式并恢复打印,应将打印机电源关闭,然后再次打开,退出诊断模式的另一个方法是多次按下“进纸”按钮,这样可以清除打印机的命令缓存,并在标签上打印“Out of DUMP”(退出转储)。
|
| 电源打开模式 |
| 在打印机电源打开和顶盖合上的情况下,将“进纸”按钮按住并保持几秒钟,绿色的指示灯将闪烁数次。右侧(操作)的说明显示了指示灯闪烁特定次数后,下一个闪烁序列开始之前,松开按钮时打印机的情况。 |
| 闪烁序列 |
操作 |
* |
配置状态——可打印详细的打印机配置状态报告,标签可用于验证打印效果,帮助打印机计算通讯配置,并进行维护、故障排除并帮助用户进行客户服务沟通。
|
*
** |
标准介质校准——打印机检测并设置介质类型和介质长度,它可将介质传感器调节为对已装入介质具有最优性能(等于ZPL命令~JC)。校准过程中打印机将送入一到四张标签。 |
*
**
*** |
串行端口配置——只适用于具有串行接口端口的打印机。要将除数据库控制以外的串行端口的通讯参数复位,应在指示灯呈琥珀色和绿色快速闪烁时按下并松开“进纸”按钮。
要将波特率自动同步:应在指示灯呈琥珀色和绿色快速闪烁时将^XA^XZ命令序列发送到打印机。在打印机和主机实现同步时,指示灯切换为持续绿色显示。注意:在波特率自动同步过程中不会打印标签。 |
*
**
***
**** |
出厂默认值——可将打印机复位为工厂默认设置值(等于ZPL命令~JUN)。一些配置设置值没有返回到初始安装设置。还将对通过编程方式设置、查看和控制的其他设置值进行重设。在执行存储器碎片整理过程中,打印机将执行一次标准的介质校准过程。
在网络打印机进入工厂默认模式后,状态指示灯将在三秒钟内变为琥珀色。在此过程中,用户可以执行两项操作:在不执行任何操作情况下,打印机将按照上面的说明自动复位工厂默认值,或者可以按住“进纸”按钮让装有网络打印机选配件的打印机进入工厂默认值复位模式(等于ZPL命令^JUF)。在第一次闪烁后松开按钮可以将网络的工厂选配件复位(等于ZPL命令^JUN)。在第二个闪烁序列(闪烁两次)后松开按钮仅将打印机默认值复位。在第三次闪烁后,松开按钮,可以让打印机和网络设置复位(ZPL命令^JUN和^JUF) |
*
**
***
****
***** |
打印宽度调整——从最小打印宽度开始到打印机的最大打印宽度为止,每隔4毫米连续打印一个框,当打印机到达所需的最大打印宽度时,按一下“进纸”按钮。注意,打印机驱动程序和应用程序可能会覆盖此设置。 |
*
**
***
****
*****
****** |
打印深度(密度)调整——从最小颜色深度(打印密度/热量)开始,到打印机的最大深度结束,使用ZPL深度设置范围值以四为增量打印连续的条状代码模拟图案。如果图案清晰有效,则按一下“进纸”按钮,不要继续提高颜色深度设置,否则条码线的宽度可能会失真,导致可读性下降。注意,打印机驱动程序和应用程序可能会覆盖此设置。 |
*
**
***
****
*****
******
******* |
手动介质校准——打印机运行全面测试以检测并设置介质类型和介质长度,它可将介质传感器调节为对已安装介质具有最佳的性能(等于ZPL~JG命令)。如果要使用预打印介质,建议进行手动校准,如果打印机未正确自动校准,可能会打印在标签背衬上。将打印介质传感的图形图表。 |
| 如果“进纸”按钮在7次闪烁序列后仍保持按下,打印机将在用户松开“进纸”按钮时推出配置模式。 |
6、Zebra GK888t条码打印机ZPL配置
6.1 ZPL打印机配置格式
创建一个打印机配置编程文件,并将其发送到一台或多台打印机,即可实现对多台打印机的管理,也可以使用ZebraNet Bridge复制打印机设置。下面显示ZPL编程配置文件的基本结构:
^XA——开始格式命令
格式命令的顺序非常重要
Ⅰ.常规的打印和命令设置
Ⅱ.介质处理和操作
Ⅲ.介质打印尺寸
^JUS保存命令
^XZ——结束格式命令
创建编程文件。可以使用Zebra Setup Utility(ZSU)将编程文件发送到打印机。可以使用Windows记事本(文本编辑器)建立编程文件。
6.2 ZPL配置状态与命令的对照参考
| 命令 |
列表名称 |
说明 |
| ~SD |
DARKNESS |
默认值:10.0 |
| - |
DARKNESS SWITCH |
不适用 |
| ^PR |
PRINT SPEED |
默认值:6IPS/152.4毫米/秒(最大值) |
| ~TA |
TEAR OFF |
默认值:+000 |
| ^MN |
MEDIA TYPE |
默认值:GAP/NOTCH(缝隙/切痕) |
| SENSOR TYPE |
默认值:WEB(网纹) |
| SENSOR SELECT |
默认值:AUTO(^MNA——自动检测) |
| ^MT |
PRINT METHOD |
THERMAL-TRANS(热转印)或DIRECT-THERMAL(热敏) |
| ^PW |
PRINT WIDTH |
默认值:832点 |
| ^LL |
LABEL LENGTH |
默认值:1225点(通过为标签介质自动进行网纹-隔缝检测而及时校准的值) |
| ^ML |
MAXIMUM LENGTH |
默认值:39.0IN 989MM |
| - |
USB COMM. |
连接状态:已连接/未连接 |
| - |
PARALLEL COMM. |
可用连接:BIDIRECTIONAL(双向) |
| ^SCa |
BAUD |
默认值:9600 |
| ^SC,b |
DATA BITS |
默认值:8BITS(8位) |
| ^SC,,C |
PARITY |
默认值:NONE |
| ^SC,,,,e |
HOST HANDSHAKE |
默认值:DTR或XON/XOFF |
| ^MFa |
MEDIA POWER UP |
默认值:NO MOTION(无移动) |
| ^MF,b |
HEAD CLOSE |
默认值:FEED(进纸) |
| ~JS |
BACKFEED |
默认值:DEFAULT |
| ^LT |
LABEL TOP |
默认值:+000 |
| ^LS |
LEFT POSITION |
默认值:+0000 |
7、Zebra GK888t条码打印机接口连线
7.1 通用串行总线(USB)接口
下图显示了使用打印机 USB 接口所需的电缆布线情况。打印机必须使用具有“Certified USB”标记的缆线或缆线包装,以确保符合 USB2.0规范。
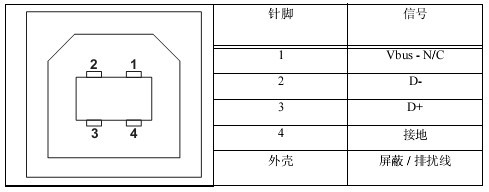
7.2 并行接口
打印机的并行接口使用 IEEE 1284-A 到1284-B并行接口缆线。主机连接器具有一个DB-25 针插头连接器。打印机连接器是一个Centronics 样式连接器。
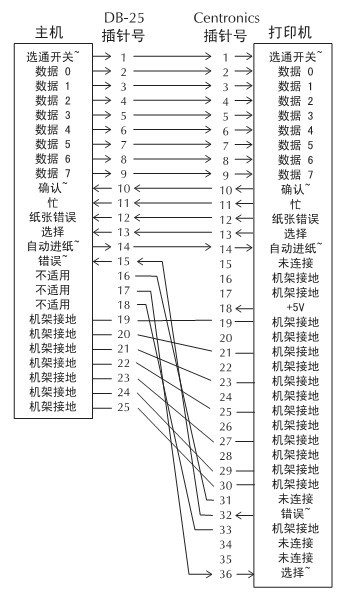
7.3 以太网接口
此接口需要使用 CAT-5 或更高级别的 UTP RJ45 以太网缆线。下表显示了缆线引线的分配情况。
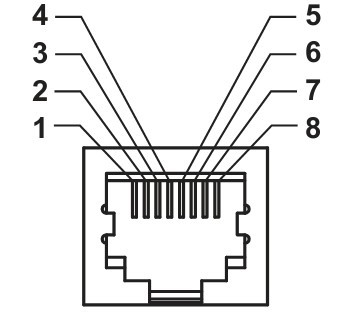
针脚定义:1:Tx+;2:Tx-;3:Rx+;4:-;5:-;6:Rx-;7:-;8:-
7.4 串行接口
| 针脚 |
说明 |
| 1 |
未使用 |
| 2 |
RXD(接收数据)输入到打印机 |
| 3 |
来自打印机的TXD(传输数据)输出 |
| 4 |
来自打印机的DTR(数据终端就绪)输出 -- 用于控制主机何时可以发送数据 |
| 5 |
机架接地 |
| 6 |
DSR(数据集就绪)输入到打印机 |
| 7 |
来自打印机的 RTS(发送请求)输出 – 打开打印机电源时总是在“ 活动” 条件下 |
| 8 |
CTS(清除以发送)- 不供打印机使用 |
| 9 |
+5 伏 0.75安培保险丝 |
通过串行和/ 或并行接口端口的最大总电流不能超过总数 0.75 安培。
如果选择了 XON/XOFF 握手,则由 ASCII 控制码 DC1(XON) 和 DC3(XOFF) 控制数据流。DTR 控制前导字符将失效。
互连到 DCE 设备-在通过 RS-232 接口将打印机连接到诸如调制解调器等数据通信设备 (DCE) 时,必须使用标准RS-232 ( 直通)接口。下图显示了此缆线所需的连接。
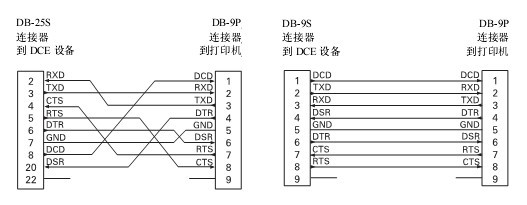
连接到 KDU(键盘显示单元)- KDU 设计为用于 DCE 打印机连接,需要Zebra 定制串行端口公母转换适配器。KDU 中现在包括 KDU 适配器,用于KDU 适配器的Zebra 套件号为105934-088 。
Zebra GK888t使用操作手册
标签
条码标签
碳带
|





