| 路径 |
操作界面 |
说明 |
| Printing > Label Length |
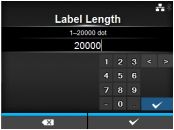 |
设置介质长度,长度范围:
●203 dpi: 1 to 20000 dots
●305 dpi: 1 to 18000 dots
●609 dpi: 1 to 9800 dots |
| Printing > Label Width |
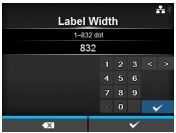 |
设置介质的宽度,宽度范围:
●203 dpi: 1 to 832 dots
●305 dpi: 1 to 1248 dots
●609 dpi: 1 to 2496 dots |
| Printing > Auto Measure |
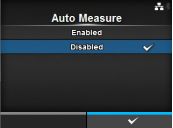 |
打印机自动测量介质的长度,测量介质长度的值被自动保存在Label Length中
当设置了Auto Measure为Enabled时,开机或者打印头开合时,打印机会走两张标签来测量标签的长度。 |
| Printing > Ribbon |
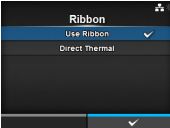 |
使用碳带和直热两种可选 |
| Printing > Ribbon Near End |
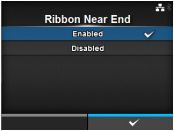 |
Enabled:显示碳带快用尽警示图标;Disabled:不显示 |
| Printing > Speed |
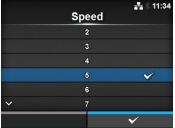 |
203 dpi: 2 to 10 ips (inch/sec);305 dpi: 2 to 8 ips (inch/sec);609 dpi: 2 to 6 ips (inch/sec) |
| Printing > Sensor Type |
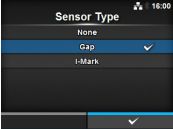 |
None:不使用介质感应器;GAP:使用穿透式感应器;I-MARK:使用反射式感应器 |
| Printing > Auto-mode |
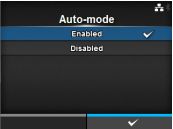 |
在自动模式下,Print Mode会自动根据所装配的附件单元来改变 |
| Printing > Print Mode |
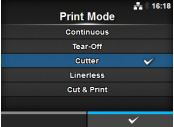 |
Continuous,Tear-Off,Cutter,Linerless,Cut & Print,Dispenser
Auto-Mode设置为Enabled时,Print Mode不可设 |
| Printing > Backfeed |
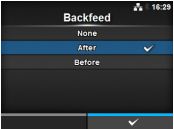 |
Backfeed 适用于cutter mode, dispenser mode 或 linerless mode |
| Printing > Eject Cut |
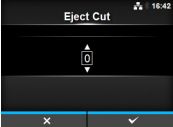 |
当Pritn Mode设置为Cut & Print时有效,设置范围0-5秒 |
| Printing > Darkness Range |
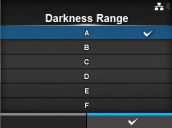 |
A, B, C, D, E, F |
| Printing > Darkness |
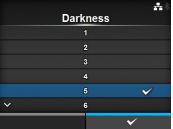 |
调节范围:1-10,为了微调打印浓度,可通过Printing >
Advanced > Adjustments > Darkness Adjust来设置 |
| Printing > Imaging |
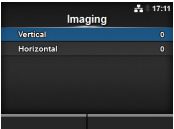 |
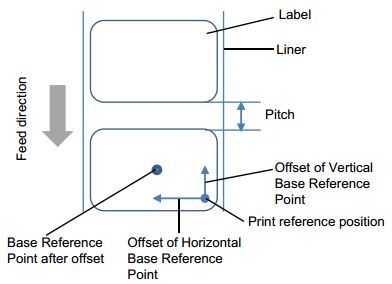 |
| Printing > Imaging > Vertical |
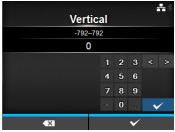 |
设置范围: -792 to +792 dots |
| Printing > Imaging > Horizontal |
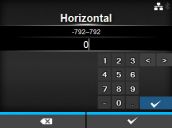 |
设置范围: -792 to +792 dots |
| Printing > Advanced > Calibrate |
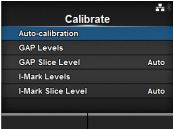 |
Auto-calibration:自动调整sensor level;GAP Levels:手动设置GAP Levels;GAP Slice Level:手动设置GAP Slice Level;I-Mark Levels:手动设置I-Mark Levels;I-Mark Slice Level:手动设置I-Mark Slice Level |
| Printing > Advanced > Calibrate > Auto-calibration |
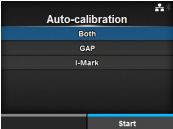 |
选择要自动校准的感应器,过程如下:
1、让介质穿过感应器的下方,如果使用的是标签请剥掉标签面纸,如果有黑标,请让感应器远离黑标
2、为了获得准确的结果,请关闭打印头
3、按下上下箭头按钮去选择校准的感应器类型
4、按下右边的软按钮或回车按钮,开始校准感应器
5、校准结果会显示出来,为了退出校准,按下右边的软按钮
6、设置到offline模式,按下右边的软按钮确认介质走纸正确
注意:如果执行了Auto-calibration后介质仍无法正确走纸,请联系敏用数码 |
| Printing > Advanced > Calibrate > GAP Levels |
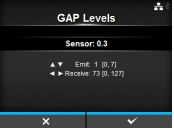 |
手动设置GAP Levels,过程如下:
1、首先,调整GAP传感器到低电压的状态
2、从底纸上移除标签
3、把底纸通过感应器的下方,如果下面有黑标,要让黑标远离感应器
4、为了获得准确的结果,请关闭打印头
5、选择calibration中的Gap Levels,按下回车按钮
6、按下上下箭头按钮去改变Emit值,直到Sensor值变为0.5V以下,Emit的值尽可能的低
7、如果Sensor值不能随Emit值减小到0.5以下,按左右箭头按钮去改变Receive值
8、从上面的过程中记录下Sensor值,这个值就是GAP sensor的最低电压
接着通过下面的过程检测感应器的高电压:
9、带面纸和底纸的标签穿过感应器,如果下面有黑标,要让黑标远离感应器
10、关闭打印头
11、检测Sensor值,如果这个值比刚才记录的低电压大1.0V,那么这个值就是Gap Sensor的高电压值;如果高低差小于0.9,调整Emit和Receive值让这个差距大于1.0
12、标准的GAP感应器高低电压值如下:Low(仅底纸)≤0.5V,High(面纸+底纸)-Low ≥1.0V
13、如果高低电压都获得标准值,按下右边的软按钮去确定这个值
|
| Printing > Advanced > Calibrate > GAP Slice Level |
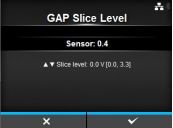 |
手动设置GAP Slice Level,过程如下:
1、使用下面公式去计算Slice Level:[(High level - Low level) x 0.3 + Low level = slice level]
2、选择calibration中的GAP Slice Level,按下回车按钮
3、按下上下箭头按钮去改变Slice Level值,设置Slice Level为刚才计算所得值
4、按下右边的软按钮去确认这个值 |
| Printing > Advanced > Calibrate > I-Mark Levels |
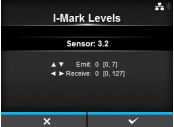 |
手动设置I-Mark Levels,过程如下:
1、首先,调整I-Mark传感器到低电压的状态
2、把介质通过感应器的下方,要让黑标远离感应器
3、为了获得准确的结果,请关闭打印头
4、选择calibration中的I-Mark Levels,按下回车按钮
5、按下上下箭头按钮去改变Emit值,直到Sensor值变为0.5V以下,Emit的值尽可能的低
6、如果Sensor值不能随Emit值减小到0.5以下,按左右箭头按钮去改变Receive值
7、从上面的过程中记录下Sensor值,这个值就是I-Mark sensor的最低电压
接着通过下面的过程检测感应器的高电压:
8、介质穿过感应器,黑标对着感应器,让感应器能感应到黑标
9、关闭打印头
10、检测Sensor值,如果这个值比刚才记录的低电压大1.0V,那么这个值就是I-Mark Sensor的高电压值;如果高低差小于0.9,调整Emit和Receive值让这个差距大于1.0
12、标准的I-Mark感应器高低电压值如下:Low(仅底纸)≤0.5V,High(面纸+底纸)-Low ≥1.0V
13、如果高低电压都获得标准值,按下右边的软按钮去确定这个值
|
| Printing > Advanced > Calibrate > I-Mark Slice Level |
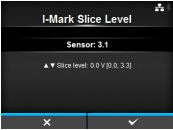 |
手动设置I-Mark Slice Level,过程如下:
1、使用下面公式去计算Slice Level:[(High level - Low level) x 0.7 + Low level = slice level]
2、选择calibration中的I-Mark Slice Level,按下回车按钮
3、按下上下箭头按钮去改变Slice Level值,设置Slice Level为刚才计算所得值
4、按下右边的软按钮去确认这个值 |
| Printing > Advanced > Head Check |
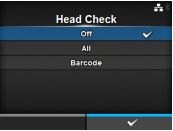 |
off:不检测打印头;ALL:检测所有的打印面积;Barcode:仅检测打印条码的区域 |
| Printing > Advanced > Head Check Mode |
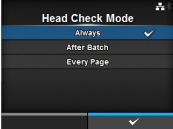 |
Always:每一项都检测打印头;After Batch:批次检测打印头;Every Page:每隔多少个介质检测打印头 |
| Printing > Advanced > Every Page |
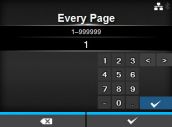 |
1 到 999999 |
| Printing > Advanced > Check Media Size |
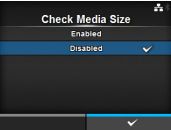 |
|
| Printing > Advanced > Adjustments |
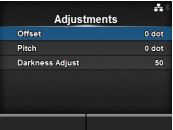 |
Offset:出纸位置偏移;Pitch:竖向打印位置偏移;Darkness Adjust:打印浓度微调 |
| Printing > Advanced > Adjustments > Offset |
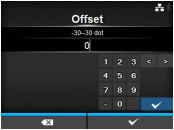 |
203 dpi: -30 to 0 to 30 dot;305 dpi: -45 to 0 to 45 dot;609 dpi: -90 to 0 to 90 dot |
| Printing > Advanced > Adjustments > Pitch |
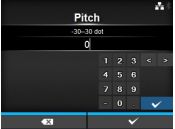 |
203 dpi: -30 to 0 to 30 dot;305 dpi: -45 to 0 to 45 dot;609 dpi: -90 to 0 to 90 dot |
| Printing > Advanced > Adjustments > Darkness Adjust |
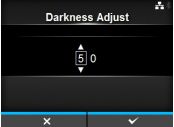 |
0 to 99 |
| Printing > Advanced > Start Online |
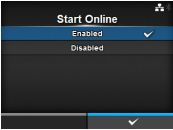 |
打印机开机时的状态,Enabled:online,Disabled:offline |
| Printing > Advanced > Feed After Error |
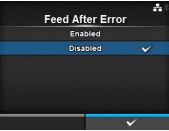 |
一个错误恢复时,切换到online模式下后是否走纸 |
| Printing > Advanced > Feed At Power On |
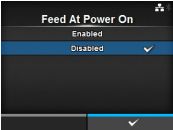 |
打印机开机时,自动走纸 |
| Printing > Advanced > Max Feed |
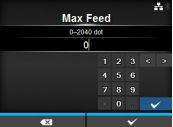 |
实际的介质输出量等于offset+Max Feed;203 dpi: 0 to 2040 dots;305 dpi: 0 to 3060 dots;609 dpi: 0 to 6120 dots |
| Printing > Advanced > Paper End |
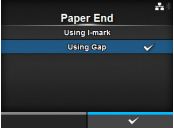 |
设置纸张结束传感器的感应类型 |
| Printing > Advanced > Head Base Position |
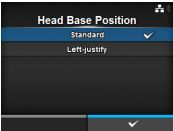 |
设置打印基准点的位置,Standard:标准基准参考点;Left-justify:标准基准参考点向左移动2mm |
| Printing > Advanced > Priority Setting |
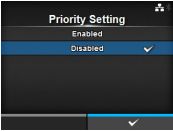 |
打印机配置由谁来决定;Enabled:通过打印机设置,Disabled:通过命令设置 |





