|
TOSHIBA B-452TS/HS
1、TOSHIBA B-452条码打印机各部位介绍
1.1 操作面板/走纸出口/顶盖/电源开关

1.2 纸轴夹盘/走纸导杆/并行接口/交流电源入口/并行接口/扩展IO接口串行接口插座/USB接口/局域网

1.3 操作面板

B-452操作面板描述
| 项目 |
描述 |
| POWER电源指示灯(绿) |
当电源开时亮 |
| ONLINE联机指示灯(绿) |
①当与主机通讯时闪亮;②打印时亮 |
| ERROR错误指示灯(红) |
在下列情况下亮:一个通讯错误发生;打印纸或碳带用完;打印机操作不正常 |
| FEED走纸键 |
走纸 |
| PAUSE暂停键 |
暂停打印,当暂停或发生一个错误时清除打印机 |
2、TOSHIBA B-452打印机安装
安装流程:安装供给支架→连接电源线→加载打印介质→调整打印介质探测器位置→加载碳带→连接到计算机主机→打开电源开关→设定操作环境→安装打印机驱动程序→打印测试→位置和打印色调的微调→自动设定阈值→手动设定阈值
2.1 安装供给支撑架
将打印机底部的两个突头插入到供纸架单元的两个圆孔中。
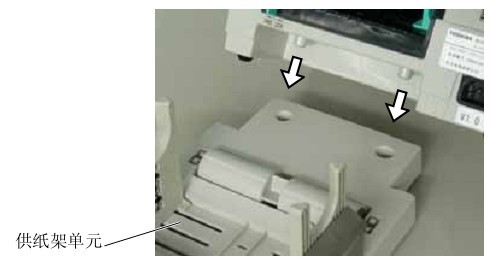
警告:在安装供纸架单元前要将电源关闭(OFF)
2.2 加载打印介质
本纸轴夹盘可使用四种标签卷轴:38mm、40mm、42mm和76mm。当使用38mm、40mm和42mm纸卷轴时,将纸轴夹盘的内垫移走。
下述步骤说明将打印介质正确地加载到打印机的方法,这样打印介质会被平直地送入打印机。当更换打印介质时,也请使用相同步骤。
① 推内垫上的两个钩钉使之从纸轴夹盘上拔出,注意保持内垫的安全;
② 将两个纸轴夹盘固定在纸卷的两端;
③ 将纸卷和两个纸轴夹盘一起安装在供纸架单元上,纸可以向内或向外卷,但不管如何卷,打印面必须向上;
④ 向纸卷的方向推纸轴夹盘导架的两边,然后用锁杆锁住,要确认两个纸轴夹盘可以很轻松地转动;
⑤ 将纸穿过打印机直到穿出出纸口;
⑥ 将走纸导轨的位置调节到纸的宽度,然后用走纸导轨锁杆锁住它们;

⑦ 压打印头模块顶部的两端直到听到卡塔一声响以固定好打印头;
注意:打印纸从打印机穿过到出口时,一定要保持平直,否则会引起歪斜或卡纸。
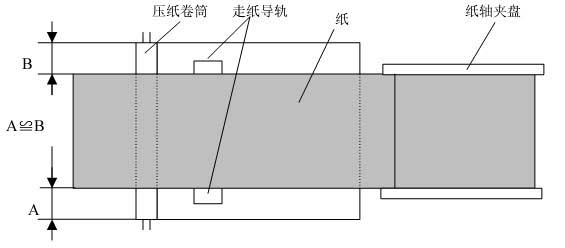
⑧ 盖上顶盖,装纸过程结束。
2.3 加载碳带
打印热敏纸时请不要加载碳带
① 将电源开关关闭,打开顶盖
② 向打印机前方移动打印头释放杆,将打印头模块提升

③ 将导轮上的凸头插入到碳带轴(拉紧端)的槽口中
④ 拉出按钮并将碳带轴固定到弹簧导轮上

⑤ 通过将凸头插入到槽口中的办法将碳带轴装好
⑥ 转动导轮以将碳带拉紧
注意:要确认碳带没有起皱并且凸头与碳带芯的槽口是咬合好的。
2.4 纸和碳带的保存和处理
●纸和碳带的存放时间不要超过制造商建议的存放时间。
●存放纸卷要用它的平面部分,不要压它的园面部门以防止因压平园面而使介质不均匀地移动并造成打印质量问题。
●将打印纸存放在塑料袋中,并且每次打开后一定要再密封好,保护不好的打印纸可能被灰尘或脏的微粒弄脏和造成额外的磨损,这将使打印头寿命缩短。
●将打印纸和碳带存放在冷和干燥的地方,要避免存放在能暴露在直射阳光、高温、高湿、灰尘和煤气中的地方。
●用在热敏打印的打印纸的规格必须满足:正钠离子不超过800ppm;正钾离子不超过250ppm;负氯离子不超过500ppm。
●某些用在预印刷标签的油墨可能含有降低打印头寿命的成分,不要使用那些含有像碳化钙和瓷土等硬物质的油墨进行标签的预印刷。
2.5 连接打印机电缆
根据用于打印标签的系统配置,能把打印机连接到计算机主机的方式有以下4种:
①在打印机标准并行端口和计算机主机并行端口(LPT)之间用并行电缆连接。
②使用标准的局域网接口板,实现以太网连接。
③在打印机USB接口和计算机主机的一个USB端口之间用USB电缆连接。(符合USB2.0标准)。
④在打印机可选的RS232C串行端口和计算机主机的一个串行通讯端口之间用串行电缆连接。(选购)
2.6 打开打印机
注意:使用电源开关打开/关闭打印机。以插入或者拔除电源线来打开/关闭打印机很可能会引起火灾或者电击,或者损坏打印机。
当打印机和计算机主机相连接时,习惯上在打开计算机主机之前打开打印机,在关掉打印机之前关掉计算机主机。
①打开打印机电源,按下电源开关。
②检查ONLINE灯是否亮。
3、TOSHIBA B-452打印机驱动程序安装
根据连接到打印机的端口以及主机操作系统的不同,安装步骤也有所不同。
如果要实现网络打印,安装驱动程序时请执行并行端口安装程序,同时执行以下步骤:在安装步骤中,选择LPT1端口,完成打印机驱动安装后,如需增加局域网联机端口,增加局域网端口并指定局域网端口。
3.1 并行端口
完成打印机驱动程序安装后,要使用并行端口,必须点击取消“启动双向打印支持”复选框。
①作为对打印机设置具有完全操作权限的人员登录主机。
②从“开始”菜单选择“设置”-“打印机和传真”,打开打印机文件夹。
③双击“添加打印机”图标,进入增加打印机程序画面,点击【Next】按钮。
④选择“本地打印机”,点击取消“自动检测并安装即插即用打印机”复选框,然后点击【Next】按钮。
⑤在“可用端口”列表中,选择打印使用的端口,然后点击【Next】按钮。
⑥在“厂商与打印机”画面列表中,点击【Have Disk...】按钮,显示“从磁盘安装”对话框。
⑦指定光驱中的“\driver”文件夹,然后点击【OK】按钮。
⑧在“打印机”列表中选择要安装的打印机,然后点击【Next】按钮。
⑨显示“使用现有驱动程序”画面,选择“替换现有驱动程序”,然后按下【Next】按钮,如果是第一次安装本驱动程序,此画面不会出现。
⑩根据需要更改打印机名称,选择是否把该打印机设置为默认打印机(是或否),点击【Next】按钮。
⑾选择是否对网络上其他用户开启共享功能(“共享”或“不共享”),点击【Next】按钮。
⑿选择是否打印测试纸(是或否),然后点击【Finish】按钮。
⒀如果出现“Digital Signature not Found”(没有找到数字签名)画面,点击【YES】按钮。
⒁当出现“打印机添加程序完成”画面时,点击【Finish】按钮。
⒂安装完成后,新的打印机图标被增添到“打印机”文件夹中。
3.2 USB接口
通过操作系统的即插即用功能,开始安装。
①作为对打印机设置具有完全操作权限的人员登录主机。
②打开打印机电源,然后用USB数据线把打印机连接到主机。
③自动检测到“USB Device(USB设备)”,同时自动安装“USB Printing Support”。
④随后,在XP系统中,“TEC B-452”会作为新设备被发现。
⑤出现“Found New Hardware Wizard(找到新硬件向导)”对话框。选择“No,not this time”,然后点击【Next】按钮。
⑥选择“Install from a list or specific location”,然后点击【Next】按钮。
⑦选择“Search for the best driver in these locations”,勾选“Include this location in the search”复选框,然后点击【Browse】按钮。指定光盘中的“\driver”文件夹,然后点击【Next】按钮。
⑧当出现“Hardware Installation”对话框时,点击【Contunue Anyway】按钮。
⑨当出现“Completing the Found New Hardware Wizard”画面时,点击【Finish】按钮。
3.3 增加/删除局域网端口
要使用局域网接口,首先必须进行以下设置:
■设定打印机IP地址(“PRINT IP ADRES”),网关IP地址(“GATEWAY IP ADRES”),和子网掩码(“SUBNET MASK”)。
■设定端口号(“SOCKET PORT”)。
3.3.1 增加局域网端口
①选择打印图标,点击右键,选择“属性”,打开打印机“属性”对话框。
②选择“Ports(端口)”标签,点击【Add Port...】按钮,显示出“Printer Ports(打印机端口)”对话框。
③从“Available Printer Ports”列表中选择“Seagull Scientific TCP/IP Port”,然后点击【OK】按钮。
④在“Add Seagull TCP/IP Port”对话框中输入名称或IP地址、端口号以及端口名称,对于IP地址和端口号,输入您已经设置的相同IP地址和端口号,输入完毕后,点击【OK】按钮。
打印机IP地址可以通过B-450-R设置工具来完成。
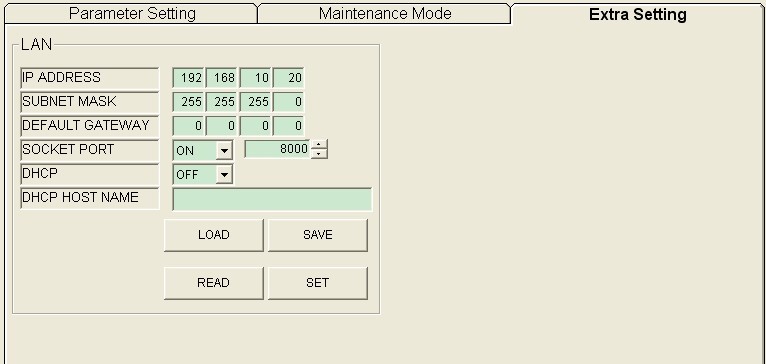
⑤增加端口完成后,该端口就被添加到“打印到以下端口”下拉列表中。
3.3.2 删除局域网端口
注:在删除端口之前,务必查看清楚是否有其它打印机也在使用此端口,如果有的话,在删除此端口之前,把其它打印机的端口更改到其它端口。
①选择打印机图标,点击右键,选择“属性”,打开打印机“属性”对话框。
②在“Port”标签中,选择需要删除的端口,然后点击【Delete Port】按钮。
③端口删除完成后,该端口也将被从“打印到以下端口”下列列表中删除。
4、TOSHIBA B-452打印机联机模式
 LED亮, LED亮, LED闪烁, LED闪烁, LED未亮 LED未亮
4.1 联机模式操作示例
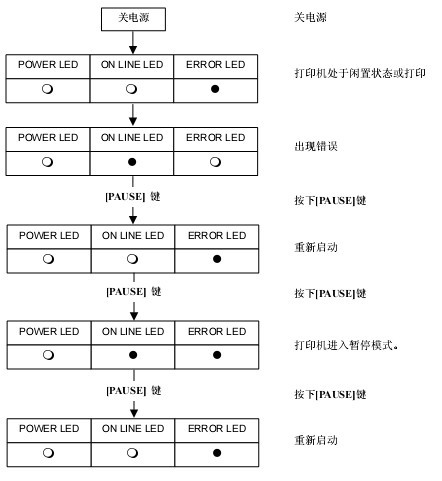
4.2 诊断测试操作与测试打印
在自测模式中,以两种样本打印方式打印出打印机的状态。

打印条件:
传感器类型:None;
打印速度:50.8mm/秒;
打印数量:1;
走纸方式:批处理;
标注:
①当打印自测页时如果有一个错误发生,Error指示灯会亮起并停止打印,可以通过按PAUSE键来清除错误,但错误清除后打印不能够自动恢复。
②当自测页打印时,即使打印机设置为自动前进等待,打印机也不会反方向走纸。
③打开并关闭打印头能够取消自动前进等待功能。
自测页上面的参数可以通过B-450-R设置工具来进行设置。
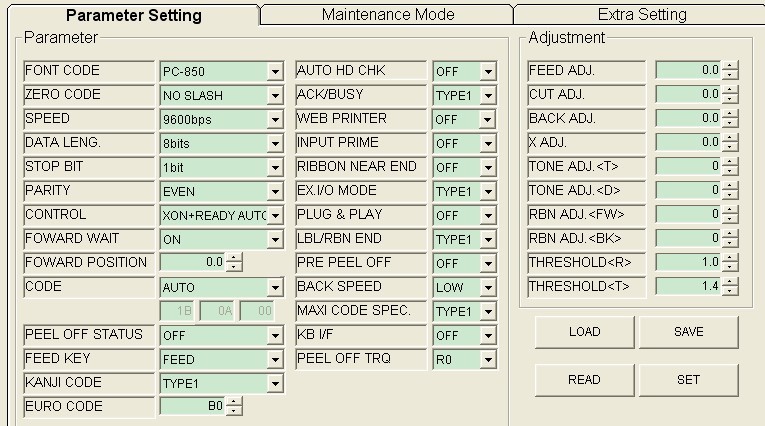
4.3 恢复出厂值
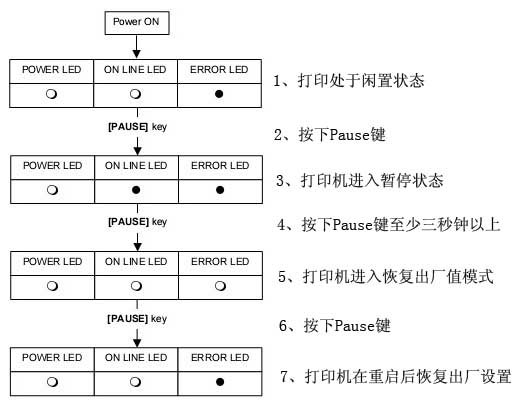
4.4 RAM清除
4.4.1 参数清除
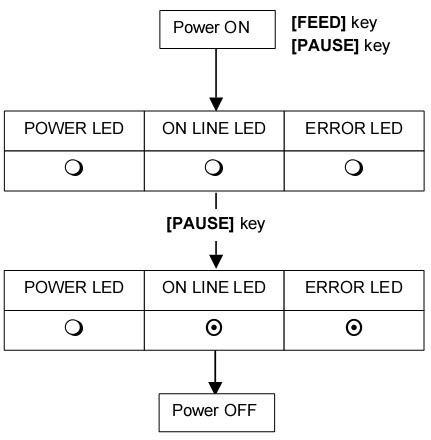
①关闭打印机。
②按住FEED键和PAUSE键开机,并且保持按住状态至少3秒以上。(如果保持少于3秒打印机将进入下载模式)
③打印机进入RAM清除模式。
④按下PAUSE键,参数清除开始。
⑤参数清除完成。
⑥关闭打印机。
4.4.2 计数器清除
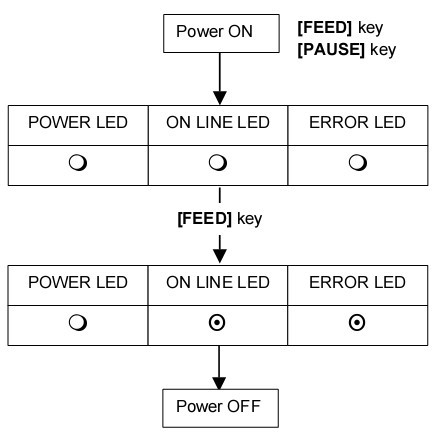
①关闭打印机。
②按住FEED键和PAUSE键开机,并且保持按住状态至少3秒以上。(如果保持少于3秒打印机将进入下载模式)
③打印机进入RAM清除模式。
④按住FEED键至少3秒钟,计数器清除开始。
⑤计数器清除完成。
⑥关闭打印机。
5、TOSHIBA B-452打印机维护
5.1 清洗
警告:①执行任何维护之前一定要断开电源线;②不要将水直接倒在打印机上。
注意:①不要用任何尖锐的物体清洗打印头和滚筒,这样可能损坏它们,引起打印质量下降或漏掉打印头;②不要用象稀料或苯等有机溶剂进行清洗,它们可能使机壳变色、降低打印质量或者产生打印机故障;③不要触摸打印头元件,因为产生的静电可能损坏打印头。
为帮助保持打印机的高质量和高性能,应当定期清洗,用的越多,清洗也应越频繁,例如,低使用率可每周清洗,高使用率应每日清洗。
①关闭电源
②打开顶盖
③转动打印头杠杆以抬起打印头
④取下打印纸和碳带
⑤用打印头清洗笔清洁打印头

⑥用微浸酒精的布清洗滚筒
⑦用一块软布将传感器可探测范围和纸穿过路径部分的灰尘和胶水擦掉
⑧将供纸器滚筒从供纸架单元上取下哦,用微湿的布将供纸架底盘凹进部分的灰尘和滚筒上的胶水擦掉
5.2 外壳
所有机器的外壳都应用干的或微浸淡洗涤剂的布擦净。
注:用来擦打印机外壳的应是用于清洁自动化办公设备的防静电清洁剂。
警告:①不要将水直接倒在打印机上;②不要直接在外壳上使用清洁剂或洗涤剂;③从不使用稀料或其他挥发性溶剂擦洗塑料外壳;④不用酒精清洗外壳,因为它可能引起褪色,使外形难看或产生结构上的缺点。
5.3 塞纸的处理
①关闭电源
②打开顶盖
③向打印机前方移动打印头释放杆,以抬起打印头模块
④取下打印纸和碳带
⑤取出塞纸,不要使用任何尖锐的器具,以免损坏打印机
⑥清洗打印头和滚筒,将所有的灰尘和异物擦掉
6、TOSHIBA B-452打印机故障排除
6.1 故障诊断
如果在打印过程中错误灯是亮的,参考下面的故障诊断来解决问题。
| 错误类型 |
问题 |
解决方法 |
| 塞纸 |
纸安装的不正确 |
正确地重新装纸,按下PAUSE键 |
| 走纸路径上有堵塞,走纸不流畅 |
纠正塞纸原因,正确装纸,按下PAUSE键 |
| 纸的类型与选择的传感器不匹配 |
关电源并再开,选择正确的传感器,走纸 |
| 所装打印纸的尺寸与编程设置的不同 |
关电源并再开,选择正确的传感器,走纸 |
| 标签间隔传感器不能感受打印区域和间隙的差别 |
设置阈值 |
| 打印头打开 |
已经开始要进行走纸或打印操作,但打印头是抬起的 |
降下打印头模块,按下PAUSE键 |
| 无纸 |
纸已经用尽 |
安装新卷纸,按下PAUSE键 |
| 打印头过热 |
打印头过热 |
关电源,降低打印头温度 |
| 碳带错误 |
碳带已经用尽 |
安装新碳带,按下PAUSE键 |
| 碳带传感器有故障 |
更换新传感器 |
| 切刀错误 |
在切刀处塞纸 |
取走塞纸,将完好的纸装好通过切刀,按下PAUSE键 |
| 其他错误 |
硬件或软件故障 |
关电源再开,如果该故障还存在,关电源,联系敏用数码 |
注:如果一个错误不能经按下PAUSE键而清除,必须将电源关闭后再开。
| 问题 |
解决办法 |
| 不打印 |
①检查纸和碳带是否安装正确;②检查打印头是否设置好;③检查打印机和主机之间的电缆 |
| 打印中丢失打印点 |
打印头脏,清洗打印头,或更换新打印头 |
| 打印不清晰或有斑点 |
①打印头脏,清洗打印头;②坏的或有缺陷的碳带,更换碳带;③打印纸质量低,更换打印纸类型 |
| 电源接不通 |
①将电源线插入到一个交流电源插座中;②检查电路的破损点和保险丝;③将另外的电器插入接不通电源的插座中以观察是否有电;④需要的话联系敏用数码 |
| 打印机不切纸 |
检查切刀处是否有塞纸 |
| 纸的切口能看到不平的皱起 |
清洗切刀刀片,或刀片已经磨损 |
6.2 LED指示灯
 LED亮, LED亮, LED闪烁, LED闪烁, LED未亮 LED未亮
| No. |
LED指示 |
打印机状态 |
按PAUSE键恢复 可以/不可以 |
接收Reset命令时状态 可以/不可以 |
| POWER |
ONLINE |
ERROR |
| 1 |
 |
 |
 |
联机模式 |
--- |
可以 |
 |
 |
 |
联机模式(正在通信) |
--- |
可以 |
| 2 |
 |
 |
 |
打印机暂停 |
可以 |
可以 |
| 3 |
 |
 |
 |
在联机模式打印打印头 |
--- |
可以 |
| 4 |
 |
 |
 |
与RS232C通信引起奇偶、溢出、帧错误 |
可以 |
可以 |
| 5 |
 |
 |
 |
介质在打印时堵塞 |
可以 |
可以 |
| 6 |
 |
 |
 |
切刀模块引起的错误 |
可以 |
可以 |
| 7 |
 |
 |
 |
介质被用完,或者加载错误 |
可以 |
可以 |
| 8 |
 |
 |
 |
打印头打开时试图进纸或出纸 |
可以 |
可以 |
| 9 |
 |
 |
 |
打印头出错 |
可以 |
可以 |
| 10 |
 |
 |
 |
打印头过热 |
不可以 |
可以 |
| 11 |
 |
 |
 |
●碳带被用完;●碳带被撕破,决定碳带电机扭矩的传感器出现故障。 |
可以 |
可以 |
| 12 |
 |
 |
 |
字符写模式或者PC指令存储模式 |
--- |
可以 |
| 13 |
 |
 |
 |
在写入闪存ROM时发生了错误 |
不可以 |
可以 |
| 14 |
 |
 |
 |
在格式化闪存ROM时发生了错误 |
不可以 |
可以 |
| 15 |
 |
 |
 |
由于闪存ROM容量不足,保存失败 |
不可以 |
可以 |
| 16 |
 |
 |
 |
解析中出现命令错误 |
可以 |
可以 |
| 17 |
 |
 |
 |
发生电源故障 |
不可以 |
不可以 |
| 18 |
 |
 |
 |
闪存ROM正在被初始化 |
--- |
--- |
| 19 |
 |
 |
 |
不能正确去备份可擦除只读存储器中的数据,或数据不能被正确写入备份可擦除只读存储器。 |
--- |
--- |
| 20 |
 |
 |
 |
执行以下非正常操作,将导致系统错误:①从奇地址读取指令;②访问奇地址中的数字数据;③访问奇地址中的加长数字数据;④在用户模式下的逻辑空间中访问从80000000H到FFFFFFFH的区域;⑤某一区域而不是延迟槽中的某一未定义指令被解码;⑥延迟槽中的某一未定义指令被解码;⑦重写延迟槽的指令被解码。 |
不可以 |
不可以 |
标签
条码标签
碳带
|





