|
TOSHIBA B-SA4TP
1、TOSHIBA B-SA4TP条码打印机各部位介绍
1.1 操作面板/碳带盖/上盖/LCD信息显示器/电源开关/顶盖释放按钮/介质输出/前盖

1.2 观察窗/交流电源接口/串口(RS-232C)/扩展I/O接口线/并口(Centronics)/USB 接口/LAN 局域网接口

1.3 操作面板

B-SA4TP操作面板描述
| 项目 |
描述 |
| 液晶信息显示屏 |
液晶信息显示屏(LCD Message Display)以数字字符和符号的方式显示打印机即时的状态。2行内最多能显示32个字符。 |
| ONLINE联机指示灯(绿) |
①灯亮:准备打印;②闪烁:打印机正和主机通信 |
| ERROR错误指示灯(红) |
①灯亮:打印机出现错误;②闪烁:碳带即将用尽(只在选择了碳带接近终端检测
功能时闪烁。) |
| FEED走纸键 |
输入打印介质 |
| RESTART暂停键 |
重新开始打印(按RESTART键可以在暂停或者除错之后继续打印。) |
| PAUSE暂停键 |
暂停打印 |
1.4 打印头/介质保持器组件/导纸夹/打印头位置杆/碳带挡板/碳带盖/滚筒

2、TOSHIBA B-SA4TP条码打印机安装
安装流程:安装→连接电源线→加载打印介质→调整打印介质探测器位置→加载碳带→连接到计算机主机→打开电源开关→设定操作环境→安装打印机驱动程序→打印测试→位置和打印色调的微调→自动设定阈值→手动设定阈值
2.1 安装
为了确保最好的操作环境,及保证操作人员和设备的安全,请遵守以下注意事项。
● 请在稳定的水平面上操作机器,不可在过分潮湿、高温、多灰尘、有振动的环境下操作,也不可直接受到阳光的照射。
● 请保持操作环境无静电。静电会损坏机器内部元件。
● 请确保打印机有专用插座,不可与其他高工作电压电器共用插座,否则将引起电线的电源干扰。
● 确保打印机连接在交流电源线上,使用三线插孔,并保持良好的接地。
注意:产品外壳由塑料制成,请勿将打印机安置在可能暴露在机油或溶解剂环境中。
2.2 加载打印介质
下述步骤说明将打印介质正确地加载到打印机的方法,这样打印介质就会被平直地送入打印机。更换打印介质时也采用相同的步骤。本打印机可以打印标贴和标签。
① 按下顶盖释放按钮,用手托住顶盖,将其轻轻打开至完全开启位置;
② 从打印机中取出打印介质保持器组件;
③ 升起释放杆,取下打印介质保持器(左侧);
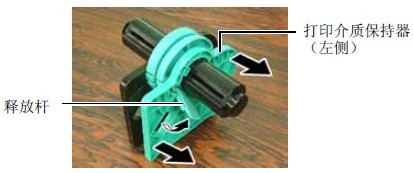
④ 将打印介质轴插入打印介质卷的内芯;
⑤ 将打印介质保持器(左侧)放置在打印介质轴上。将左右侧打印介质保持器压向打印介质,直至介质牢固夹持到位。这将使得打印
介质自动居中;
⑥ 收回释放杆,锁定打印介质保持器(左侧);
⑦ 将打印介质保持器组件放入打印机内;
⑧ 轻轻向内推动上部探测器杆(①),打开上部探测器组件(②);
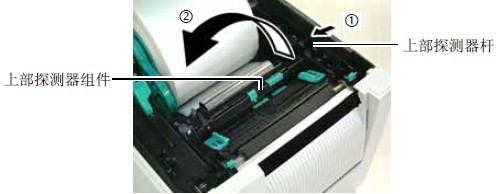
⑨ 将打印介质从打印机前部拉出,并调节导纸夹至打印介质宽度。这将使打印介质自动居中;
⑩ 放低上部探测器组件,直至上部探测器杆锁定到位;
⑾ 加载打印介质之后,有必要设置介质探测器查找标签或者吊牌(连续纸)的初始位置;
■ 设置间隙探测器位置
使用无黑标的标签时,进纸间隙探测器用于检测打印起始位置。
Ⅰ.向内推动上部探测器杆,打开上部探测器组件。
Ⅱ.用手指滑动下部传感器片,使进纸间隙探测器移动,将进纸间隙探测器定位于标签的中心。(○表示进纸间隙探测器的位置)。
为了更便于移动下部探测器片,可以使用硬笔,将笔尖插入探测器片的针孔内。

Ⅲ.放低上部探测器组件,直至上部探测器杆锁定到位。
Ⅳ.滑动上部探测器片,使进纸间隙探测器移动至与下部进纸间隙探测器对齐。
■ 设置黑标探测器位置
使用具有黑标的打印介质时,需使用黑标探测器检测打印起始位置。
Ⅰ.向内推动上部探测器杆,打开上部探测器组件。
Ⅱ.检查打印介质的另一侧,确定黑标位置。
Ⅲ.滑动下部探测器片,使黑标探测器移动至与打印介质上的黑标中心对齐。(□表示黑标探测器的位置)。
为了更便于移动下部探测器片,可以使用硬笔,将笔尖插入探测器片的针孔内。
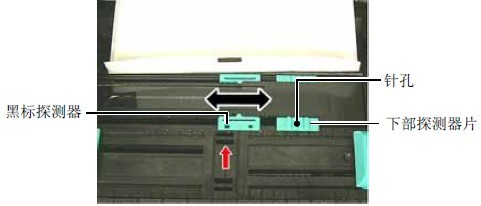
Ⅳ.放低上部探测器组件,直至上部探测器杆锁定到位。
⑿ B-SA4TP有三种任务处理模式。下面分别说明各种模式进行加载介质的方法:
◆ 批处理模式
在批处理模式下,连续打印和送入打印介质,直到打印完在操作命令中指定的标贴/标签数为止。
Ⅰ.拉动打印介质的顶边通过滚筒。
Ⅱ.关闭顶盖直至锁定。
◆ 剥离模式(选购件)
在剥离模式下,每打印好一张标签,底纸就自动地被分离开了。
Ⅰ.握住前盖的右侧将其打开。
Ⅱ.向下按动释放杆,打开剥离部件。
Ⅲ.从介质起始边缘分离开足够的标签,给底纸留下300mm的宽度。
Ⅳ.将底纸穿过底纸进纸滚筒下方的开口。然后关闭剥离部件直至锁定到位。
注意:确保完全关闭剥离装置。否则会导致卡纸。

Ⅴ.将底纸的起始边插入前盖的槽内。
Ⅵ.关闭前盖和顶盖。
◆ 切刀模式(选购件)
当安装有选购切刀模块时,切刀会自动切割打印介质。
将打印介质的前缘插入切刀模块的介质输出部分。
注意:确保切割的是标贴的底纸。直接切标贴会使胶水粘到切刀上,从而影响切刀质量并缩短其使用寿命。使用厚度超过规定的标签纸会缩短切刀使用寿命。
⒀ 根据所使用打印介质的厚度,使用打印头位置杆调节打印头的压力。

注意:确保将两个打印头位置杆设置为相同方向。否则会导致打印模糊不清;关闭顶盖时,请勿让打印头位置杆仍留在中间位置。它们在关闭顶盖时会阻碍打印头定位轴,而且顶盖无法关闭。
⒁ 如果加载的打印介质为直热介质(具有化学处理表面),则介质加载程序已完成。然后,关上机箱上盖。如果打印介质为常规打印介质,则还需要加载碳带。
2.3 加载碳带
有两种类型的打印介质可以用于打印:热转印打印介质(常规打印介质)和直热式打印介质(表面经过化学处理)。当使用直热式打印介质时,请不要加载碳带。
① 按下顶盖释放按钮,用手托住顶盖,将其轻轻打开至完全开启位置。
② 将碳带供给轴的中芯插入碳带保持器(供给侧)内,使碳带芯的凹口与碳带限位器的突起吻合。
③ 将顶盖放低至45°开启位置。在推动顶盖限位器的同时再次升起顶盖,使顶盖固定。

④ 打开碳带盖。
⑤ 将碳带提取芯装入碳带保持器(提取侧)内,使碳带芯的凹口与碳带限位器的突起吻合。
⑥ 将碳带提取芯沿着箭头所示方向转动,绷紧其所有松弛部分。
注意:在打印时,请务必绷紧碳带的所有松弛部分。使用带有皱褶的碳带打印将会降低打印质量。
⑦ 关闭碳带盖直至锁定到位。
⑧ 轻轻关闭顶盖直至锁定到位。
注意:在关闭顶盖之前确保关闭碳带盖。在碳带盖开启的情况下关闭顶盖是很危险的,因为碳带盖会有剧烈的冲击。
2.4 连接打印机电缆
下段概括了如何通过电缆把打印机和计算机主机相连接,并且说明了如何用电缆和其他设备相连接。根据用于打印标签的系统配置,能把打印机连接到计算机主机的方式有以下4 种:
● 在打印机标准并行端口和计算机主机并行端口(LPT)之间用并行电缆连接。
● 使用标准的局域网接口板,实现以太网连接。
● 在打印机USB 接口和计算机主机的一个USB 端口之间用USB 电缆连接。 (符合USB2.0 全速标准)
● 在打印机可选的RS-232C 串行端口和计算机主机的一个串行通讯端口之间用串行电缆连接。(选购件)
2.5 设定一个操作环境
根据计算机主机的设定或使用端口的情况,可能需要改变打印机参数设定。
按以下步骤更改系统模式下的打印机参数设定,以适应操作环境。
如何进入系统模式
⑴ 启动打印机,确认在LCD 信息显示屏上出现“ONLINE(联机)”信息。
⑵ 按下[PAUSE]键,使打印机暂停。
⑶ 按下[RESTART]键三秒钟,直到显示“<1>RESET(重新设定)”信息。
系统模式包含以下菜单:
<1>RESET(重新设置):该菜单用来清除由计算机传输而来的打印数据,并使打印机回到空闲状态。
<2>PARAMETER SET(参数设定):该菜单用来设定打印机参数。
<3>ADJUST SET(调节设定):该菜单用来对打印起始位置、切割位置等进行微调。
<4>DUMP MODE(倾印模式):该菜单用来打印接受缓冲区(用于调试)中的数据。
<5>EXPAND MODE(扩展模式):该菜单用来启动进入BASIC 模式的程序。
<6>AUTO CALIB(自动校正):该菜单用来实现或取消自动校正功能。
<7>LAN(局域网):该菜单用来实现或取消局域网通讯或简单网络管理协议。
<8>RTC SET(实时时钟设定):该菜单用来设定实时时钟的日期和时间,实现或取消低电量检测,并选择一个实时更新定时设定。
注释:①可以通过[RESTART] 键和 [FEED]键选择系统模式菜单。②要进入以上系统模式菜单的任意一项,请在该菜单显示时,按下
[PAUSE]键。③
当显示为“<1>RESET(重新设定)”时,按下[PAUSE]键 , 打印机将回到空闲状态,显示的信息将变为“ONLINE(联机)”
2.5.1 参数设定
当LCD 信息显示屏上显示为 “<2>PARAMETER SET(参数设定)”时,按下 [PAUSE]键进入参数设定模式。
参数设定模式包括以下子菜单。每次按下[PAUSE]键,这些子菜单就会相继显示。
(1) 字符码选择
该参数用来选择打印时所用的字符码。打印字符会因被选择的字符码和字体的不同而不同。
(2) 字符零选择
本参数用来在“0” 和 “?”两者之间选择表示零的方式。
(3) 波特率选择
本参数用来选择RS-232C 端口的波特率。当打印机跟计算机主机之间通过串行端口实现通讯时,请确保设定跟主机相匹配。
(4) 数据长度选择
该参数用来选择RS-232C 端口的通讯数据长度。仅传输字母数字数据时,使用7位数。当传输特殊字符时,将使用8位数。请确保设定跟主机相匹配。
(5) 停止位长度选择
该参数用来选择RS-232C 端口的停止位长度。请确保设定跟主机相匹配。
(6) 奇偶选择
该参数用来选择RS-232C 端口的奇偶性。
(7) 流控制代码选择
该参数用来选择RS-232C 端口的流控制代码。
(8) LCD 语言选择
该参数用来选择以何种语言来显示LCD 信息。
(9) 自动前送等待选择
该参数用来选择是否激活自动前送等待功能。如果打印后空闲时间超过1 秒,本功能将自动把打印介质往前输送约14 毫米,以防止打印介质的顶缘卷曲。
注:如果打印机在几天内没有使用,打印介质的顶缘可能发生卷曲,这可能导致卡纸。自动前送等待功能可防止这个问题
出现,因为打印介质输送量增加了就能让打印介质通过滚筒后停下来。
(10) 控制代码选择
该参数用来选择一个控制代码。
(11) 剥离等待状态选择
该参数用来选择打印机回复主机的状态要求命令而发送剥离等待状态(05H)的时机。
(12) FEED 键功能选择
该参数用来选择[FEED] 键的功能。
(13) 日本汉字代码选择
该参数用来选择某一日本汉字代码类型。
(14) 欧洲代码选择
该参数用来选择某一欧洲代码类型。
(15) 打印头自动检测选择
该参数用来选择电源开启时是否执行打印头自动检测功能。
注:当需要进行高品质打印如条形码打印时,推荐激活该功能;否则就选择OFF(关闭)
(16) 并行端口(Centronics)确认/忙碌计时选择
该参数用来选择某一并行端口(Centronics)的确认/忙碌计时类型。“类型1”已经被设定为默认值,但是如果出现了通讯错误或通讯不能正确完成时,就更改到了“类型2”。
(17) 网络打印机功能选择
该参数用来选择是否把打印机作为网络打印机使用。
(18) 输入优先选择
在INIT 信号启动时,该参数用来选择是否能使用重新设定操作。通常,当打印机接受了一个由主机通过并行端口(Centronics)发
出的重新设置请求信号(nInit 信号),打印机将重新设定,然后返回到空闲状态。
当输入优先参数设定为OFF(关闭)时,打印机将重新设定,但不会返回到空闲状态。
当该参数设定为ON(开启)时, 主机将发送出一个INIT 信号,使打印机每次开启都返回到空闲状态。要避免该步骤出现,须把该参数设为OFF(关闭)。
(19) 碳带结束边缘选择
该参数用来选择碳带的实际剩余长度定义碳带将近结束状态。
(20) 扩展I/O 端口选择
该参数用来选择扩展I/O 端口操作模式的某种类型。通过扩展I/O 端口连接的设备具有一定的扩展I/O端口控制规格,而该参数的设定应当由这些规格来决定。
(21) 即插即用选择
该参数用来选择是否使用即插即用功能。
注:如果打印机和计算机是通过USB端口连接的,那么无论是否设定该参数,都将自动实现即插即用功能。
(22) 标签末端/碳带末端选
该参数用来决定当探测到某一标签的末端或碳带的末端时,选择哪种打印处理方式。
(23) 预剥离选择
该参数用来选择是否激活预剥离功能。当该参数设定为ON(有效)时,在标贴被打印前,标贴的顶边被从底纸分开(预剥离)。在标贴由于标贴强度、粘合力或打印速度等因素而难以剥离的情况下,该功能会使剥离操作更容易。
(24) 反向送纸速度选择
该参数用来选择反向送纸速度。在剥离操作模式下,由于扭矩不足、光滑打印介质表面等原因,3"/秒的反向送纸速度可能会导致送纸数量不足。这种情况下,请将反向送纸速度降低为2"/秒以确保送纸量。
(25) Maxi Code 二维码规格选择
该参数用来选择Maxi Code 二维码的某种规格。
(26) 键盘接口选择
该参数用于选择键盘接口。
(27) 剥离马达扭矩选择
该参数用来选择剥离马达扭矩。
(28) 打印头电流表选择
该参数用于选择打印头上施加的电流。
注释:打印色调过淡时,首先沿着正(+)方向调高打印色调。如果打印色调微调未能改善打印色调,在选择TONE TABLE TYPE 2。请勿将打印色调调节过高,否则会导致碳带起皱。
2.5.2 自动校正
当“<6>AUTO CALIB(自动校正)”在LCD1 信息显示屏上显示时,按下[PAUSE]键进入自动校正模式。
在自动校正模式下,可以选择是否在开启电源时激活自动校正。如果自动校正被激活,每次开启电源或打开上盖时,打印机将输送约160 毫米的打印介质,以探测打印起始位置。
注释:①仅当打印介质点距为10.0 毫米至150.0 毫米时,才能使用该功能。②该功能被激活后,指令中指定的打印介质长度、有效打印长度、以及探测器类型等都将被忽略。③当打印机不能准确定位打印起始位置时,它将继续输送打印媒介最长达500.0毫米。如果这样做还是无效,打印机将停止,并导致卡纸。④自动校正时,打印机同时输送碳带。即使碳带节省功能的参数设为ON,碳带节省功能也无效。⑤自动校正完成后,将不会立即执行自动介质前送功能,即使自动前送等待功能已经设为“ON”(开启)。
2.5.3 局域网设定
当“<7>LAN(局域网)”在LCD 信息显示屏上显示时,按下[PAUSE]键进入局域网设定模式。
在局域网设定模式下,可以选择是否激活局域网通讯和SNMP(简单网络管理协议)。
2.5.4 IP地址设定(TCP/IP)
当通过TCP/IP 利用一根局域网电缆,把打印机连接到一台计算机上时,需要在为系统管理员设定的系统模式中发送IP地址。
关闭电源,持续按下[FEED]和[PAUSE]键的同时,打开打印机,打印机进入系统管理员设定的系统模式,包含以下菜单。
<1>DIAG. Vx.x:该菜单用来检查和打印打印机系统信息和保养计数器状况。
<2>PARAMETER SET:该菜单用来设定打印机参数。
<3>ADJUST SET:该菜单用来微调打印起始位置、切割位置等等。
<4>TEST PRINT:该菜单用来执行打印测试。
<5>SENSOR ADJ.:该菜单用来检测探测器状况以及调节各探测器。
<6>RAM CLEAR:该菜单用来执行随机存取存储器的清理。请勿使用该菜单。
<7>IP ADDRESS:该菜单用来设定IP地址。
<8>BASIC:该菜单用来使打印机能够运用BASIC程序。
<9>FOR FACTORY:该菜单用于中期检查。请勿使用该菜单。
本节将描述如何设定IP 地址。
首先,进入为系统管理员设定的系统模式。
①持续按下[FEED]和[PAUSE]键的同时,打开打印机电源。
②当“<1>DIAG”出现在LCD 信息显示屏上后,释放[FEED]和[PAUSE]键。现在,打印机进入了为系统管理员设定的系统模式。
③按下[FEED] 或[RESTART] 键, 直到“ <7>IP ADDRESS(IP 地址)”出现在LCD 信息显示屏上。
④按下[PAUSE]键进入IP 地址设定模式。
IP 地址设定模式包含以下子菜单。按下[PAUSE]键,能进入每一个子菜单。
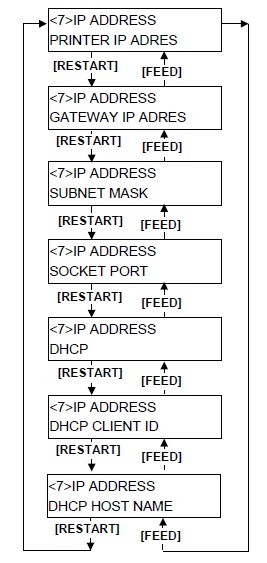
Ⅰ.打印机IP地址
该参数用来设定一个IP 地址。
注释:使用[RESTART]或[FEED]键,设定每组为3 个数字的数值。[RESTART]键: 递增;[FEED] 键:递减;数字范围:0 到255。按下[PAUSE]键,移动光标到下一组由3 个数字组成的数值。设定好最后一组由3 个数字组成的数值后,按下 [PAUSE]键,进入网关IP 地址设定。
Ⅱ.网关IP地址
该参数用来设定一个网关IP 地址。
Ⅲ.子网掩码
该参数用来设定子网掩码。
Ⅳ.套接字端口
该参数能激活某个套接字端口,并设定套接字编号。
Ⅴ.DHCP(动态主机配置协议)
该参数用来激活DHCP。
Ⅵ.DHCP用户ID
该参数用来设定DHCP 用户ID。
Ⅶ.DHCP主机名
该参数用来设定DHCP 主机名。
2.6 安装打印机驱动程序
2.6.1 概述
⑴东芝打印机驱动程序被安装在Windows计算机主机上后,就能使用东芝条码打印机,也能使用便于
使用的普通打印机。
用并行接口电缆(打印机电缆)、USB数据线、或局域网数据线把打印机连接到计算机主机上就能
使用打印机。
⑵系统要求
把东芝打印机驱动程序安装在计算机主机上时,主机应当满足以下系统和环境的要求:
● 操作系统: Windows 98,Windows Me,Windows 2000,Windows XP,Windows7
● 硬件: 一台运行以上操作系统的DOS-/V(与IMB的PC/AT机兼容的)机器
● 端口:符合IEEE1284标准的并行端口;USB端口;局域网端口
2.6.2 安装打印机驱动程序
根据连接到打印机的端口以及主机操作系统的不同,安装步骤也有所不同。
如果在您的计算机主机上已经安装了本打印机驱动程序的先前版本,请一定要在安装本打印机驱动程序
之前先卸载旧版本。
如果要实现网络打印,安装驱动程序时请执行并行端口安装程序,同时执行以下步骤:
1. 在安装步骤中,选择“LPT1”端口。
2. 完成打印机驱动程序安装后,如需增加局域网联机端口,增加局域网端口,并指定局域网端口。
2.6.2.1 并行端口
(1) 作为对打印机的设置具有完全操作权限的人员登录主机。
(2) 从“开始”菜单选择“设定”–“打印机”,打开打印机文件夹。
(3) 双击“添加打印机”图标,进入增加打印机程序画面,点击[Next] 按钮。
(4) 选择“本地打印机”,点击取消“自动检测并安装即插即用打印机”复选框,然后点击[Next]按钮。
(5) 在“可用端口”列表中,选择打印使用的端口,然后点击[Next]按钮。
(6) 在“厂商与打印机”画面列表中,点击[Have Disk…]按钮,显示“从磁盘安装”对话框。
(7) 指定光驱中的“\driver”文件夹,然后点击[OK]按钮。
(8) 在“打印机”列表中选择要安装的打印机TEC B-SA4T,然后点击[Next]按钮。
(9) 显示“使用现有驱动程序”画面。选择“替换现有驱动程序”,然后按下[Next]按钮。如果是第一次安装本驱动程序,此画面不会出现。
(10) 根据需要更改打印机名称,选择是否把该打印机设为默认打印机(“是”或“否”),点击[Next]按钮。
(11) 选择是否对网络上其他用户开启共享功能(“共享”或“不共享”),点击[Next]按钮。
(12) 选择是否打印测试纸(“是”或“否”),然后点击[Finish]按钮。
(13) 如果出现“Digital Signature not Found(没有找到数字签名)”画面,点击[Yes]按钮。
(14) 当出现“打印机添加程序完成”画面时,点击[Finish]按钮。
(15) 安装完成后,新的打印机图标被增添到“打印机”文件夹中。
2.6.2.2 USB端口
(1) 作为对打印机的设置具有完全操作权限的人员登录主机。
(2) 打开打印机电源,然后用USB数据线把打印机连接到主机。
(3) 自动检测到“USB Device(USB设备)”,同时自动安装“USB Printing Support(USB打印支持)”。
(4) 随后,在Windows XP系统中,“TEC B-SA4T”会作为新设备被发现。在Windows 2000系统中,“未知”设备会作为新设备被发现。在以上两种情况下,都需执行以下步骤,虽然在Windows XP系统中使用的是对话框。
(5) 出现“Found New Hardware Wizard(找到新硬件向导)”对话框。选择“No,not this time(不,这次不需要)”,然后点击[Next] 按钮。
(6) 选择“Install from a list or specific location (Advanced) (从列表或指定位置安装(推
荐))”,然后点击[Next] 按钮。
(7) 选择“Search for the best driver in these locations(在以下位置搜索最佳驱动程
序)”。
勾选“Include this location in the search(搜索时包括以下位置)”复选框,然后点击
[Browse] 按钮。
指定光盘中的“\driver”文件夹,然后点击 [Next] 按钮。
(8) 当出现以下对话框时,点击 [Continue Anyway] 按钮。
(9) 当出现“Completing the Found New Hardware Wizard(完成找到的新硬件向导)”画面
时,点击[Finish]按钮。
(10) 安装完成后,新的打印机图标将被添加到“打印机”文件夹中。
2.6.3 增加/删除局域网端口增加/删除局域网端口
要使用局域网端口,首先必须在打印机系统模式下的“<7> IP ADDRESS”中,完成以下设定。
● 设定打印机IP地址(“PRINTER IP ADRES”),网关IP地址(“GATEWAY IP ADRES”),和子网掩码(“SUBNET MASK”)。
● 设定端口号(“SOCKET PORT”)。
2.6.3.1 增加局域网端口
(1) 选择打印机图标,点击右键,选择“属性”,打开打印机“属性”对话框。
(2) 选择“Ports(端口)”标签,点击[Add Port…]按钮,显示出“Printer Ports(打印机端口)”对话框。
(3) 从“Available Printer Ports(可用的打印机端口)”列表中选择“Seagull Scientific TCP/IP
Port(海鸥科技公司TCP/IP端口)”,然后点击 [OK]按钮。
(4) 在“Add Seagull TCP/IP Port(增加海鸥科技公司TCP/IP端口)”对话框中,输入名称或IP地址、端口号、端口名称。输入的IP地址和端口号,必须与在打印机的系统模式下的“<7> IP
ADDRESS”中的设定一致。输入这些信息后,点击 [OK] 按钮
(5) 增加端口完成后,该端口就被添加到“打印到以下端口”下拉列表中。
2.6.3.2 删除局域网端口
(1) 选择打印机图标,点击右键,选择“属性”,打开打印机“属性”对话框。
(2) 在“Ports(端口)”标签中,选择需要删除的端口,然后点击 [Delete Port]按钮。
(3) 端口删除完成后,该端口也将被从“打印到以下端口”下拉列表中删除。
2.7 位置和打印色彩微调
如何微调打印起始位置、切割/剥离位置、反向送纸总量、打印色彩、碳带马达扭矩。
需要进行微调时,如微调打印起始位置、打印色彩等等,请按以下步骤进行:
1. 打开打印机电源, 确认液晶显示屏上显示“ ONLINE ( 联机)”。
2. 按下 [PAUSE]键,暂停打印机。
3. 持续按下[RESTART] 键长达3 秒钟,直到显示“<1>RESET”。
4. 按下[FEED]或[RESTART]键,液晶显示屏上显示“<3>ADJUST SET”。
5. 当“<3>ADJUST SET”显示时,按下[PAUSE]键,进入参数微调模式。
2.7.1 送纸总量微调:
微调打印起始位置的送纸总量。
2.7.2 切割/剥离位置微调:
微调切割位置或剥离位置。
2.7.3 反向送纸总量微调:
微调反向送纸总量。
2.7.4 X -轴方向微调:
微调X-轴方向上的打印位置。
2.7.5 打印色彩微调(热转印):
热转印模式下微调打印色彩。
2.7.6 打印色彩微调(直热式):
直热式打印模式下微调打印色彩。
2.7.7 碳带马达驱动电压微调(收线马达):
微调碳带收线马达的驱动电压。
2.7.8 碳带马达驱动电压微调(送纸马达)
微调碳带送纸马达的驱动电压。
2.7.9 阀值微调(黑标探测器):
微调黑标探测器的阀值。
2.7.10 阀值微调(送纸间距探测器):
微调送纸间距探测器的阀值。
标签
条码标签
碳带
|





